Das
Copyright von den Materialien unterliegt den jeweiligen Künstlern.
Das
Copyright für das Tutorial liegt bei mir.
Die
Poser ist Render by Laguna Azul
Vielen lieben Dank Bigi für die wunderschöne Poser.

Material:

1 slat
1 Hintergrundbild (oder ein HG-Bild Deiner Wahl)
1 Textdatei
Filter:
Simple – 4 Way Average
AAA Filters –
AAA Framer
Flaming Pear – Flexify 2
Alien Skin – Eye Candy 5 –
Impact – Glass
AAA Frames – Texture Frames
Du
benötigst noch:
1 Poser / Tube
evtl. ein eigenes
HG-Bild
1.
Öffne Deine Poser/Tube und das
Hintergrundbild in
Deinem PSP
Suche Dir eine helle Vorder- und eine dunkle
Hintergrundfarbe aus dem HG-Bild
2.
Öffne
ein neues Bild - 750 x 500 Pixel - Transparent
Auswahl - Alles auswählen
Kopiere das Hintergrundbild und füge sie in die
Auswahl Deines Bildes ein.
3.
Ebenen - Neue Rasterebene
Kopiere das "slat" und füge es in die Auswahl Deines Bildes ein
Auswahl - Schwebend
Auswahl - Nicht schwebend
4.
Fülle die Auswahl mit Deiner Hintergrundfarbe
Auswahl - Ändern - Verkleinern - um 2 Pixel
Drücke einmal die
Entfernen-Taste (Entf) auf Deiner Tastatur
5.
Aktiviere die unterste Ebene
Auswahl - In Ebene umwandeln
Auswahl
aufheben
Aktiviere die oberste Ebene
Ebenen - Zusammenführen - Nach unten
zusammenfassen
Bild - Spiegeln -
Horizontal spiegeln (vorherige Versionen Vertikal spiegeln)
6.
Effekte - 3D-Effekte - Schlagschatten
Vertikal und Horizontal: 0
Deckfähigkeit: 55
Unschärfe: 15
Farbe: Schwarz
7.
Ebenen - Duplizieren
1 x wiederholen
Aktiviere die 2. Ebene von unten (Umgewandelte Auswahl)
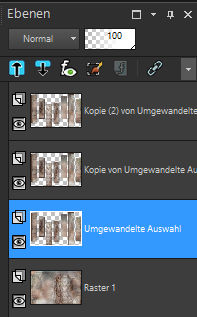
8.
Effekte - Plugins - Simple - 4 Way Average - Standardeinstellung
Effekte - Kanteneffekte - Nachzeichnen
9.
Aktiviere die 3. Ebene von unten (Kopie von Umgewandelter Auswahl)
Effekte - Bildeffekte - Nahtloses Kacheln - Standardeinstellung
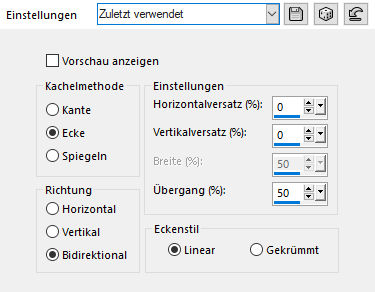
Stelle den Mischmodus dieser Ebene auf -> Multiplikation
10.
Bild - Rand hinzufügen - Symmetrisch
1 Pixel - Hintergrundfarbe
1 Pixel - Vordergrundfarbe
Auswahl - Alles auswählen
25 Pixel - Hintergrundfarbe
11.
Auswahl - Umkehren
Effekte - Pugins - AAA Filters – AAA Framer
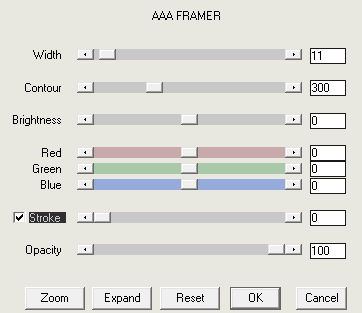
Auswahl - Umkehren
12.
Bild - Rand hinzufügen - Symmetrisch
50 Pixel - Vordergrundfarbe
Auswahl - In Ebene umwandeln
Auswahl aufheben
Wiederhole den Schatten
13.
Aktiviere die untere Ebene
Klicke mit dem Zauberstab in den breiten Rand
Auswahl - In Ebene
umwandeln
Auswahl aufheben
14.
Effekte - Plugins - Flaming Pear – Flexify 2
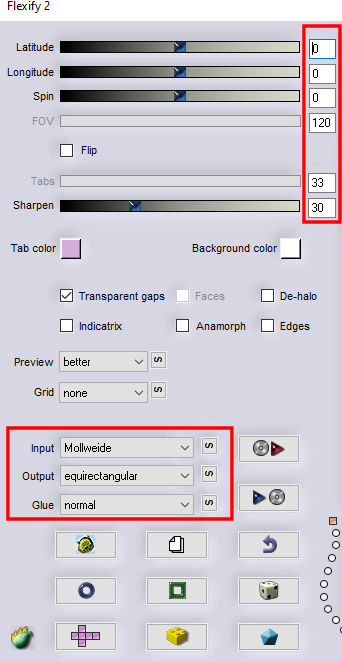
15.
Effekte - Textureffekte - Jalousie
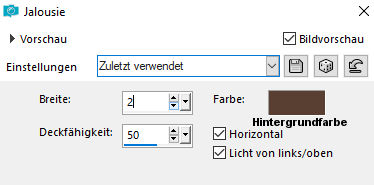
Wiederhole den Effekt, nur dieses Mal entferne den Haken bei Horizontal
16.
Effekte - Plugins - Alien Skin – Eye Candy 5 –
Impact – Glass
Settings: Clear
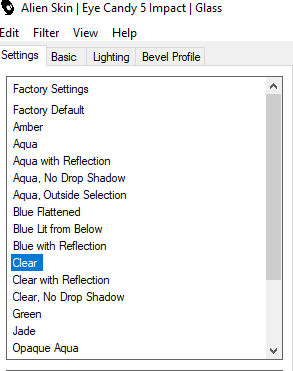
17.
Aktiviere wieder die unterste Ebene
Auswahl - Alles auswählen
Auswahl - Ändern - Verkleinern - um 20 Pixel
Auswahl - Umkehren
18.
Fülle die Auswahl mit folgendem Farbverlauf
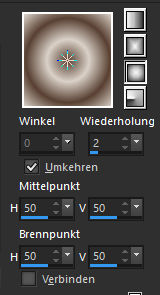
19.
Effekte - Plugins - AAA Frames – Texture
Frames
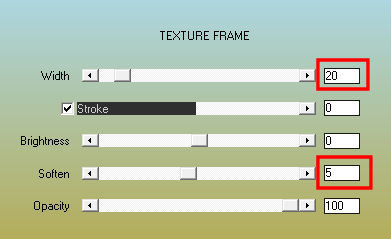
Auswahl aufheben
Fasse alle Ebenen zusammen
20.
Kopiere die Textdatei und füge sie als neue Ebene in Dein Bild ein
Effekte - Bildeffekte - Versatz
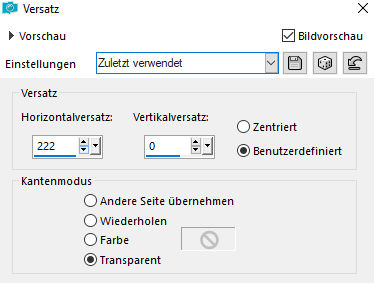
21.
Auswahl - Alles auswählen
Auswahl - Schwebend
Auswahl - Nicht
schwebend
Auswahl - Ändern - Verkleinern um 1 Pixel
Drücke einmal die Entfernentaste auf Deiner Tastatur (Entf)
Aktiviere die unterste Ebene
Auswahl - In Ebene umwandeln
Auswahl aufheben
Aktiviere die oberste Ebene
Ebenen - Zusammenführen - Nach unten zusammenfassen
22.
Effekte - 3D-Effekte - Schlagschatten
Vertikal: 0
Horizontal: 7
Deckfähigkeit: 100
Unschärfe: 10
Farbe: Schwarz
Stelle den Mischmodus dieser Ebene auf -> Überzug
23.
Ebenen - Duplizieren
Bild - Größe - Ändern
Verkleinern auf 85 %
Größe aller Ebenen
anpassen NICHT angehakt
24.
Effekte - Bildeffekte - Versatz
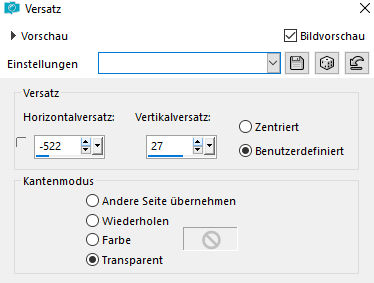
Stelle den Mischmodus dieser Ebene auf -> Normal
25.
Kopiere Deine Poser/Tube und füge sie als neue Ebene in Dein Bild ein.
Wenn Du möchtest, kannst Du noch einen Schatten anwenden.
27.
Bild - Rand hinzufügen - Symmetrisch
1 Pixel - Schwarz
Setze
jetzt Dein Wasserzeichen und sonstige Copyrighthinweise
und speichere Dein Bild als jpeg-Datei ab.
Fertig
ist Dein Signtag
