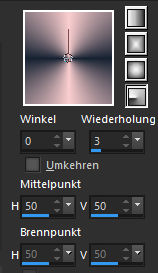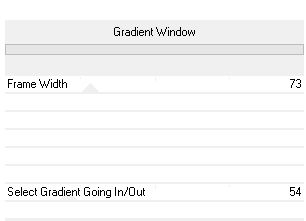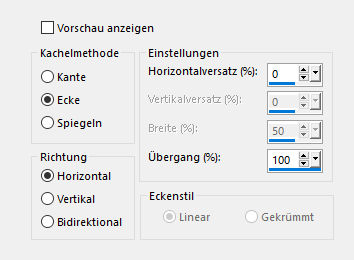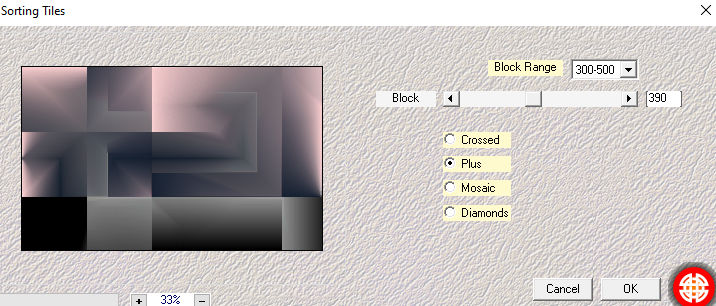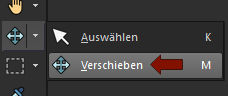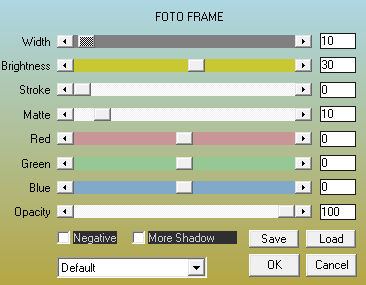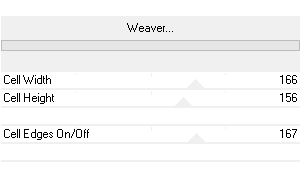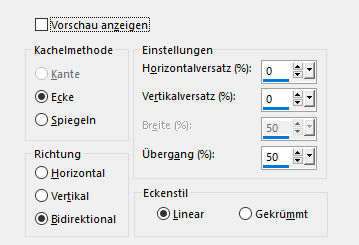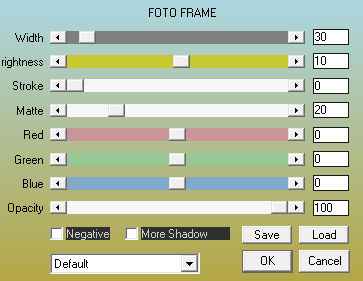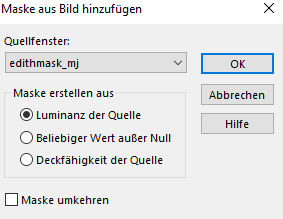|
© by Tshaka67
Dieses Tut wurde mit PSP 2020 geschrieben. Es dürfte aber keine Probleme geben,
Im PSP X9 und 2020 ist das Spiegeln zu älteren/anderen Versionen geändert.
Das
Copyright von den Materialien unterliegt den jeweiligen Künstlern. Die
Poser ist Render by Claires Design
Filter:
Du
benötigst noch:
1. Öffne Deine Poser/Tube und die Maske in Deinem PSP. 2. Suche dir eine helle Vordergrund- und eine dunkle Hintergrundfarbe aus Deinem Bild. Öffne
ein neues Bild - 900 x 550 Pixel - Transparent
3. Effekte - Plugins - Filters Unlimited 2.0 - Filter Factory B - Gradient Window
4. Effekte - Bildeffekte - Nahtloses Kacheln
Effekte - Kanteneffekte - Stark nachzeichnen 5. Effekte - Plugins - Mehdi - Sorting Tiles
6. Effekte - Bildeffekte - Nahtloses Kacheln Stelle die "Richtung" auf "Bidirektional 7. Kopiere Deine Misted Hintergrund-Tube und füge sie als neue Ebene in Dein Bild ein Stelle den Mischmodus dieser Ebene auf -
Hartes Licht 8. Aktiviere die unterste Ebene - Raster 1 Ebenen - Duplizieren Ebenen - Anordnen - An erste Stelle verschieben Bild - Größe ändern Verkleinere die Ebene auf 35% 9. Bild - Frei drehen 10. Auswahl - Alles auswählen Aktiviere Dein Verschiebewerkzeug
11. Bearbeiten - Einfügen - Als neue Ebene
einfügen Verschiebe passend in die Auswahl - evtl. verkleinere es noch etwas Auswahl - Umkehren Auswahl - Umkehren Stelle den Mischmodus dieser Ebene auf "Überzug" 12. Ebenen - Zusammenführen - Nach unten zusammenfassen Effekte - Plugins - AAA Frames - Foto Frame
Auswahl aufheben 13. Effekte - Plugins - Simple - Left Right Wrap Effekte - 3D-Effekte - Schlagschatten
Vertikal und Horizontal: 0 14. Ebenen - Duplizieren Bild - Größe ändern - Verkleinern auf 80% Größe aller Ebenen anpassen NICHT angehakt 15. Ebenen - Duplizieren Aktiviere die untere der beiden Ebenen (Kopie von Raster 1) Bild - Größe ändern - Verkleinern auf 80% Größe aller Ebenen anpassen NICHT angehakt 16. Effekte - Toadies - Weaver
17. Stelle den Mischmodus dieser Ebene auf
"Überzug" Effekte - 3D-Effekte - Schlagschatten
Vertikal und Horizontal: 0 18. Bild - Rand hinzufügen - Symmetrisch 1 Pixel - Schwarz Auswahl - Alles auswählen 50 Pixel - Weiß Auswahl - In Ebene umwandeln 19. Auswahl halten Aktiviere die unterste Ebene Effekte - Bildeffekte - Nahtloses Kacheln - Standard
20. Auswahl - Umkehren Einstellen - Unschärfe - Gaußsche Unschärfe - Radius: 25 21. Effekte - Plugins - AAA Frames - Foto Frame
Auswahl aufheben 21. Aktiviere die oberste Ebene Effekte - 3D-Effekte - Schlagschatten
Vertikal und Horizontal: 0 22. Schreibe einen Text auf Dein Bild und
verschiebe Ihn nach oben links Ebenen - Duplizieren Richtung: Rechts Verschiebe den Text nach rechts und nach unten - siehe Vorschaubild Stelle die Deckfähigkeit dieser Ebene auf 50% 23. Ebenen - Neue Rasterebenbe Fülle die neue Ebene mit der Vordergrundfarbe Ebenen - Neue Maskenebene - Aus Bild
Ebenen - Zusammenführen - Gruppe zusammenfassen Stelle Den Mischmodus dieser Ebene auf "Überzug" 24. Kopiere Deiner Poser / Tube und füge sie als
neue Ebene in Dein Bild ein Wenn Du möchtest kannst Du auch noch einen Schatten verwenden. 25. Kopiere Deine Dekotube und füge sie als neue Ebene in Dein Bild ein. Verschiebe sie so, wie es Dir gefällt und gebe ihr einen Schatten 26. Bild - Rand hinzufügen - Symmetrisch 1 Pixel - Schwarz 27. Setze
jetzt Dein Wasserzeichen und sonstige Copyrighthinweise, Fertig ist Dein Signtag
|