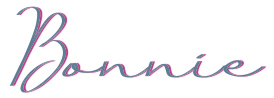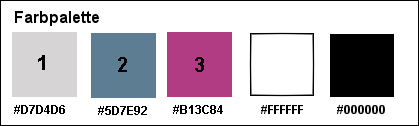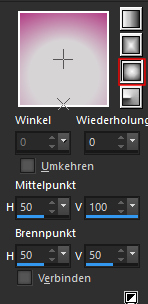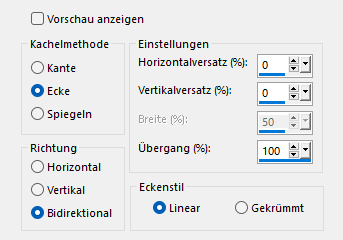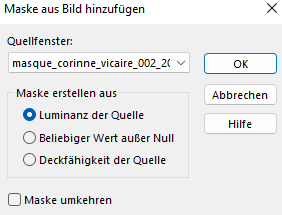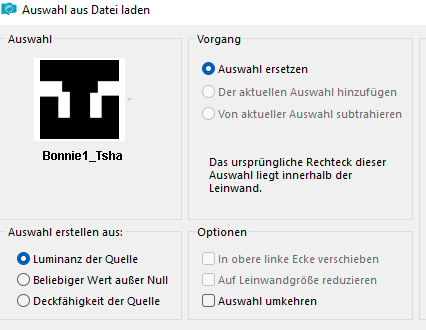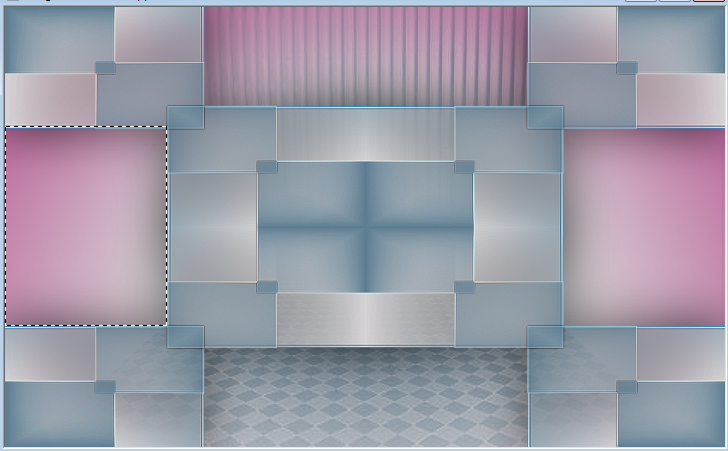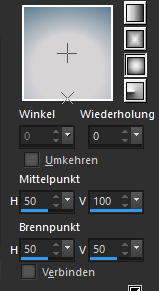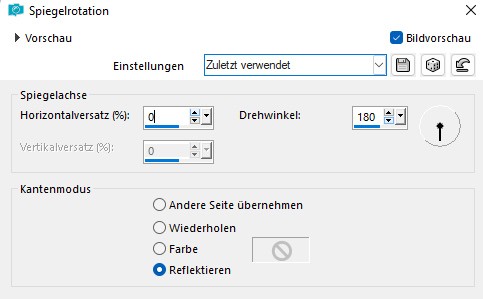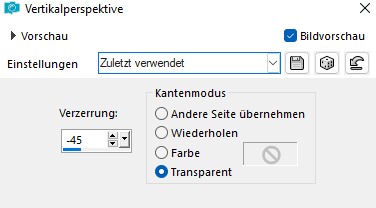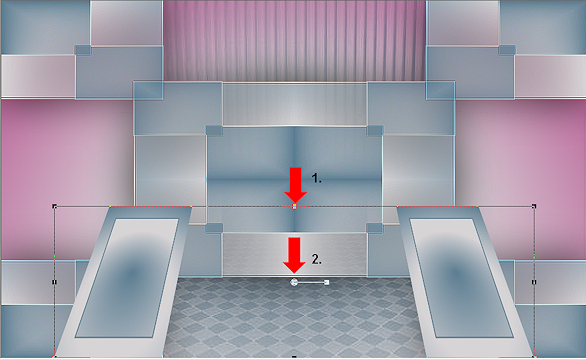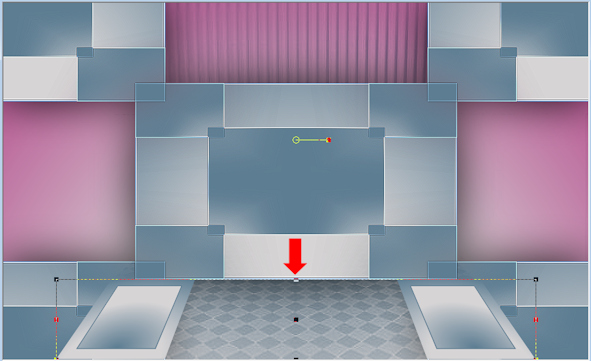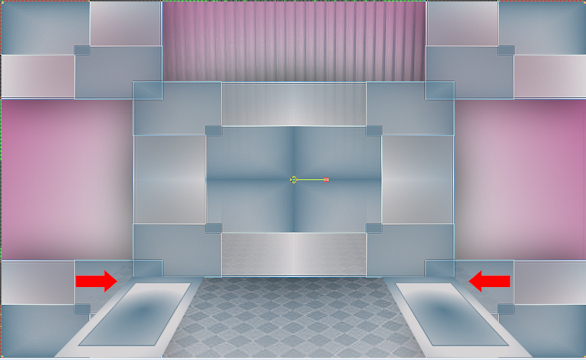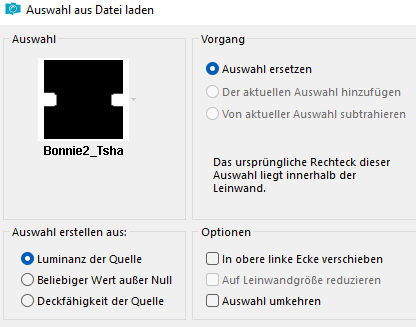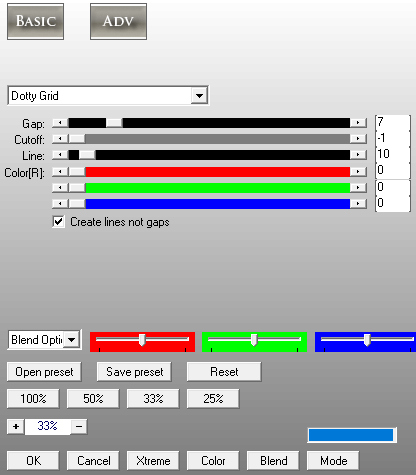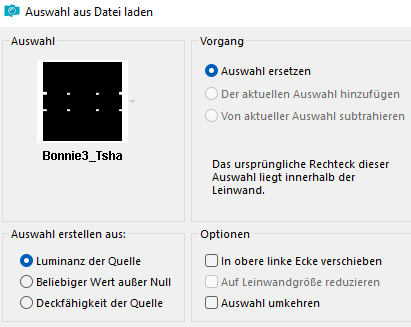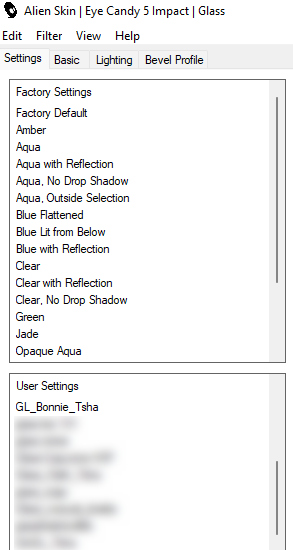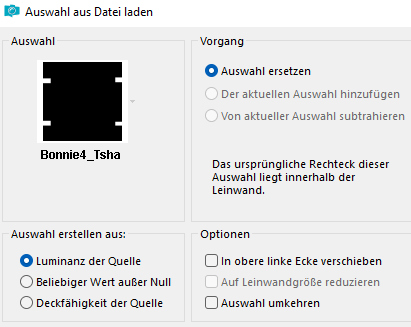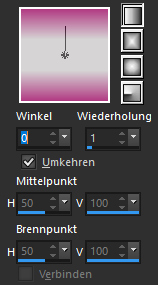|
© by Tshaka67
Dieses Tut wurde mit PSP X9 geschrieben. Es dürfte aber keine Probleme geben,
Im PSP X9 ist das Spiegeln zu älteren/anderen Versionen geändert.
Bei anderen Farben, ändere den Mischmodus
und/oder Deckkraft wie es am besten zu Deinem Bild passt.
Das
Copyright von den Materialien unterliegt den jeweiligen Künstlern. Die
Poser ist Render by RJs DazZariffic Spot Die verwendete Maske ist von Belle de nuit
Material:
Verschiebe die Auswahldateien in Deinen PSP Auswahlordner.
Filter: Du
benötigst noch:
1. Öffne Deine Poser/Tube und die Maske in Deinem PSP. 2.
Stelle die Vordergrundfarbe auf Farbe 1 -
#D7D4D6 Oder suche Dir aus Deiner Poser/Tube Deine Farben. 3. Öffne ein neues Bild 900 x 550 Pixel -
Transparent
4. Ebenen - Neue Rasterebene
Stelle nun die Hintergrundfarbe auf Farbe 2 - #5D7E92 5. Ebenen - Neue Rasterebene
Auswahl - Alles auswählen
Auswahl - Ändern - Verkleinern - um 2 Pixel
Auswahl - Ändern - Verkleinern - um 2 Pixel
Auswahl - Ändern - Verkleinern - um 2 Pixel Auswahl aufheben Ebenen - Zusammenführen - Nach unten zusammenfassen 6.
Bild - Größe ändern - Verkleinern auf 55 % Effekte - Bildeffekte - Nahtloses Kacheln
Effekte - Kanteneffekte - Nachzeichnen 7. Ebenen - Duplizieren
Bild - Größe ändern - Verkleinern auf 55 % 8.
Auswahl - Alles auswählen Fülle die Auswahl mit der Hintergrundfarbe Auswahl aufheben 9. Effekte - Bildeffekte - Nahtloses Kacheln
Effekte - Kanteneffekte - Nachzeichnen 10. Aktiviere die mittelere Ebene - Raster 2 Effekte - 3D- Effekte - Schlagschatten
Vertikal und Horizontal: 0 11. Aktiviere die unterste Ebene - Raster 1 Ebenen - Neue Rasterebene Fülle die neue Ebene mit der Hintergrundfarbe 12. Ebenen - Neue Maskenebene - Aus Bild
Effekte - Kanteneffekte - Nachzeichnen Ebenen - Zusammenführen - Als Gruppe zusammenfassen Stelle den Mischmodus dieser Ebene auf "Multiplikation" 13.
Auswahl - Auswahl laden/speichern - Auswahl aus Datei laden
Drücke einmal die Enternen-Taste "Entf" Auswahl aufheben 14.
Aktiviere Dein Auswahlwerkzeug - Rechteck -
15. Ebenen - Neue Rasterebene Fülle die Auswahl mit dem Farbverlauf
16.
Auswahl - Ändern - Verkleinern - um 25 Pixel
Auswahl - Ändern - Verkleinern - um 2 Pixel Auswahl aufheben 17. Ebenen - Anordnen - An erste Stelle verschieben Effekte - Reflektionseffekte - Spiegelrotation
18. Effekte - Geometrieeffekte - Vertikalperspektive
Objekt - Ausrichten - Unten 19. Aktiviere Dein "Objektauswahlwerkzeug" - Modus: Skalieren Schiebe die Ebene etwas nach unten
Oder gebe folgende Werte ein
20.
Stelle den Modus nun auf "Perspektive"
21. Effekte - 3D- Effekte - Schlagschatten
Vertikal und Horizontal: 0 22. Aktiviere die zweite Ebene von oben - Kopie von Raster 2
Effekte - Bildeffekte - Nachloses Kacheln Einstellen - Schärfen - Scharfzeichnen 23.
Auswahl - Auswahl laden/speichern - Auswahl aus Datei laden
24. Effekte - Plugins - AP[Lines] - Lines - Silver Lining
25. Effekte - 3D- Effekte - Schlagschatten
Vertikal und Horizontal: 0 Auswahl aufheben 26.
Auswahl - Auswahl laden/speichern - Auswahl aus Datei laden
Fülle die Auswahl mit der Farbe 3 - #B13C84 27.
Effekte - Plugins - Alien Skin Eye Candy 5: Impact - Glass
Auswahl aufheben 28. Ebenen - Neue Rasterebene
Auswahl - Auswahl laden/speichern - Auswahl aus Datei laden
Fülle die Auswahl mit der Farbe 2 - #5D7E92
Wiederhole -
Effekte - Plugins - Alien Skin Eye Candy 5: Impact - Glass Ebenen - Anordnen - An erste Stelle verschieben 29. Bild - Rand hinzufügen - Symmetrisch 1 Pixel - Hintergrundfarbe (Farbe 2) Auswahl - Alles auswählen 50 Pixel - Weiß 30. Effekte - 3D- Effekte - Schlagschatten
Vertikal und Horizontal: 0 Auswahl aufheben 31. Kopiere Bonnie_Deco_Tsha und füge sie als neue Ebene in Dein Bild ein 32. Kopiere Deine Poser/Tube und füge sie als neue Ebene in Dein Bild ein Effekte - 3D- Effekte - Schlagschatten
Vertikal: -14 33.
Kopiere Deine Dekotube und füge sie als neue Ebene ein. 34. Auswahl - Alles auswählen Bild - Rand hinzufügen - Symmetrisch 15 Pixel - Weiß 35. Auswahl - Umkehren Stelle die Hintergrundfarbe auf Farbe 3 - #B13C84 und fülle die Auswahl mit folgendem Farbverlauf
36. Effekte - Plugins - AP[Lines] - Lines - Silver Lining Stelle den obersten Wert - Grap - auf 3 37.
Effekte - Plugins - Alien Skin Eye Candy 5: Impact - Glass Auswahl aufheben 38. Bild - Rand hinzufügen - Symmetrisch 1 Pixel - Schwarz 39. Setze
jetzt Dein Wasserzeichen und sonstige Copyrighthinweise, Fertig ist Dein Signtag
|