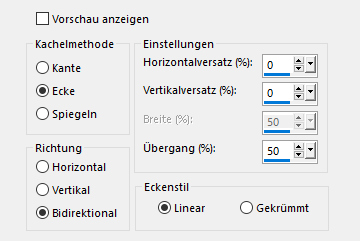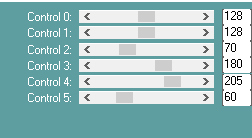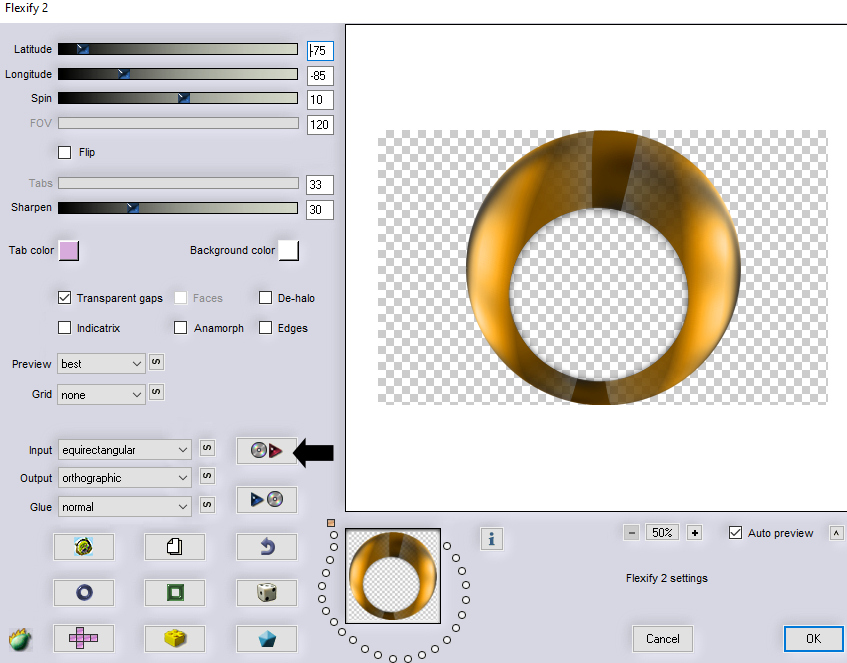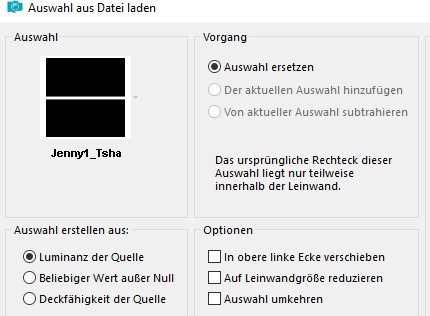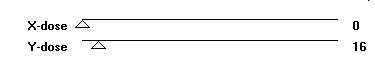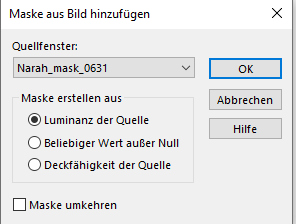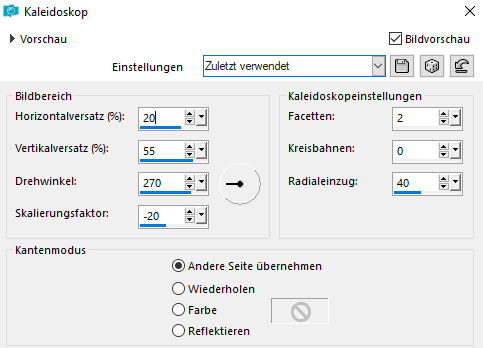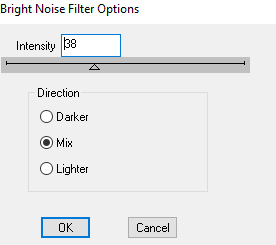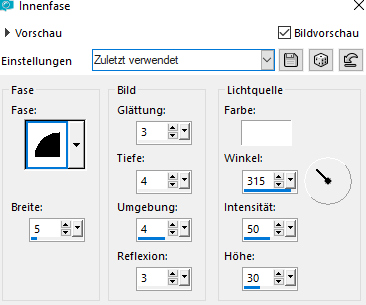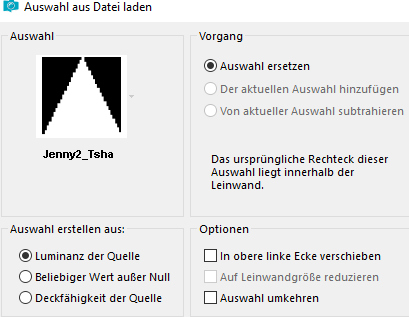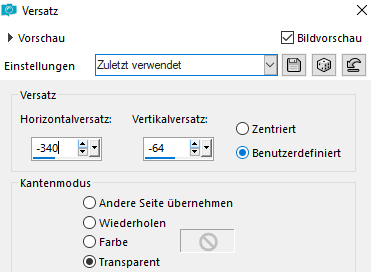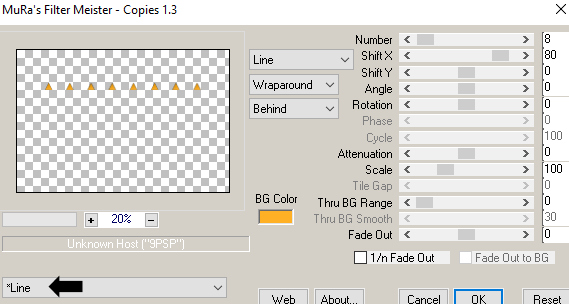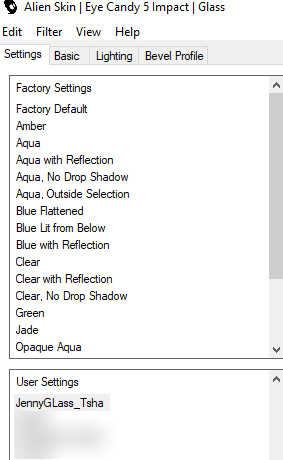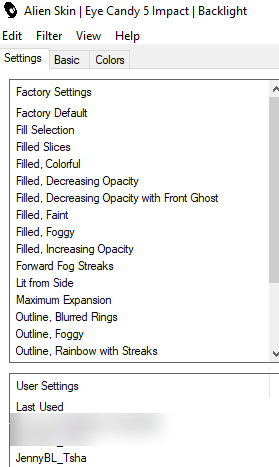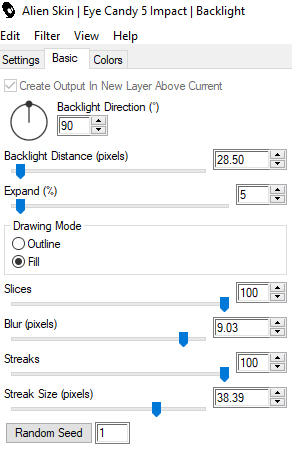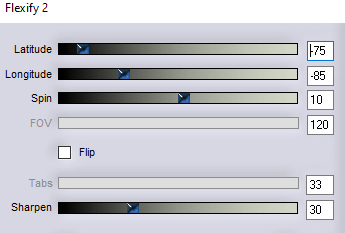|
© by Tshaka67
Dieses Tut wurde mit PSP X9 geschrieben. Es dürfte aber keine Probleme geben,
Im PSP X9 ist das Spiegeln zu älteren/anderen Versionen geändert.
Das
Copyright von den Materialien unterliegt den jeweiligen Künstlern. Die Poser ist Render bei Laguna Azul Vielen lieben Dank für die wunderschöne Poser. Die verwendete Maske ist von Narah's Designs
Material:
Verschiebe die Auswahldateien in Deinen PSP Auswahlordner.
Filter: Du
benötigst noch:
Bei anderen Farben, ändere den Mischmodus und/oder Deckkraft wie
es am besten zu Deinem Bild passt.
1. Öffne Deine Poser/Tube und die Maske in Deinem PSP. Suche Dir eine helle Vorder- und eine dunkle Hintergrundfarbe. 2. Öffne ein neues Bild - 900 x 550 Pixel -
Transparent Auswahl - Alles auswhählen Kopiere Deine Poser/Tube und füge sie in die Auswahl Deines Bildes ein Auswahl aufheben 3. Effekte - Bildeffekte - Nahtloses Kacheln - Standardeinstellungen
4. Einstellen - Unschärfe - Gaußsche Unschärfe 5. Ebenen - Duplizieren Effekte - Plugins - Carolaine and Sensibility - CS-Reflection
6. Effekte - Kanteneffekte - Stark nachzeichnen Ebenen - Eigenschaften Ebenen - Zusammenführen - Sichtbare zusammenfassen 7. Ebenen - Duplizieren Bild - Größe ändern - Verkleinern auf 55% 8. Effekte - Bildeffekte - Nahtloses Kacheln Stelle die Richtung auf -> Horizontal Bearbeiten - Kopieren Lege das neue Bild erst einmal zur Seite, wir benötigen es später wieder 9. Gehe zurück zu Deinem Bild Ebenen - Duplizieren Effekte - Plugins - Flaming Pear - Flexify 2 Klicke auf den roten Pfeil und suche Dir im Material "Flexify_Jenny_Tsha"
10. Bild - Größe ändern - Verkleinern auf 35% 11. Effekte - 3D-Effekte - Schlagschatten Vertikal und Horizontal: 0 Effekte - Bildeffekte - Nahtloses Kacheln - wie eingestellt (Pkt. 8) 12. Ebenen - Neue Rasterebene Auswahl - Auswahl laden/speichern - Auswahl
aus Datei laden
13. Fülle die Auswahl mit der Hintergrundfarbe Auswahl aufheben Effekte - Plugins - Toadies - What Are You!
14. Ebenen - Duplizieren Bild - Spiegeln - Vertikal spiegeln (bei ältere Versionen = Horizontal spiegeln) Ebenen - Zusammenführen - Nach unten zusammenfassen Ebenen - Anordnen - Nach unten verschieben 15. Gehe auf die oberste Ebene Ebenen - Neue Rasterebene Fülle die neue Ebene mit Weiß Ebenen - Neue Maskenebene - Aus Bild
Ebenen - Zusammenführen - Gruppe zusammenfassen 16. Verschiebe die Ebene/Maske nach unten an den
Rand - siehe Vorschaubild Ebenen - Duplizieren Bild - Spiegeln - Horizontal spiegeln (bei ältere Versionen = Vertikal spiegeln) 17. Aktiviere die unterste Ebene Bearbeiten - Kopieren Bild - Rand hinzufügen - Symmetrisch 2 Pixel - Hintergrundfarbe 18. Auswahl - Alles auswählen Bild - Rand hinzufügen - Symmetrisch 50 Pixel - Weiß Auswahl - In Ebene umwandeln 19. Aktiviere die unterste Ebene Bearbeiten - In eine Auswahl einfügen Auswahl aufheben 20. Effekte - Reflexionseffekte - Kaleidoskop
21. Klicke mit Deinem Zauberstab in die
schmalen, weißen Ränder Effekte - Plugins - DSB Flux - Bright Noise
22. Effekte - 3D-Effekte - Innenfase
Auswahl aufheben 23. Aktiviere die obere Ebene Effekte - 3D-Effekte - Schlagschatten Vertikal und Horizontal: 0 24. Auswahl - Auswahl laden/speichern - Auswahl
aus Datei laden
Auswahl - In Ebene umwandeln Auswahl aufheben 25. Effekte - Bildeffekte - Versatz
26. Effekte - Plugins - MuRa's Meister - Copies
27. Effekte - Blugins -
Alien Skin Eye Candy 5: Impact -
Glass
28. Ebenen - Duplizieren Bild - Spiegeln - Vertikal spiegeln (bei ältere Versionen = Horizontal spiegeln) 29. Kopiere Deine Poser/Tube und füge sie als
neue Ebene in Dein Bild ein. Ebenen - Duplizieren Aktiviere die untere Poser/Tuben-Ebene 30. Effekte - Plugins -
Alien Skin Eye Candy 5: Impact - Backlight
31. Ebenen - Eigenschaften Ändere die "Deckfähigkeit" wie es Dir am besten gefällt. 32. Aktiviere die obere Poser/Tuben-Ebene Effekte - 3D-Effekte - Schlagschatten Vertikal: -14 33. Aktiviere nun das in Pkt. 8 zur Seite gelegte Bild. Effekte - Plugins - Flaming Pear - Flexify 2
34. Bild - Größe ändern - Verkleinern auf 35% Bearbeiten - Kopieren 35. Gehe zurück zu Deinem Bild Bearbeiten - Einfügen - Als neue Ebene einfügen Verschiebe sie so, wie es Dir am besten gefällt 36. Ebenen - Duplizieren Aktiviere die untere der beiden Ebenen Effekte - Plugins -
Alien Skin Eye Candy 5: Impact - Backlight 37. Ebenen - Eigenschaften Ändere die "Deckfähigkeit" wie es Dir am besten gefällt. 38. Aktiviere die obere Ebene 39. Bild - Rand hinzufügen - Symmetrisch 1 Pixel - Hintergrundfarbe 40. Wenn Du möchtest, kann Du noch einen Text auf Dein Bild schreiben.
Setze
Dein Wasserzeichen und sonstige Copyrighthinweise, Fertig ist Dein Signtag
|