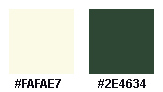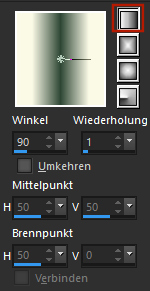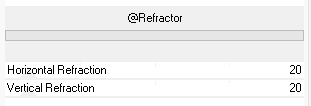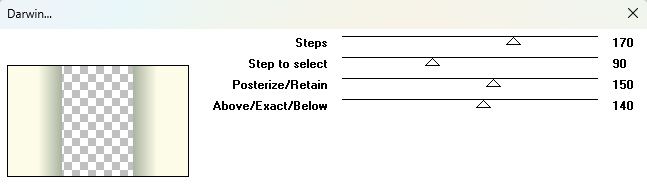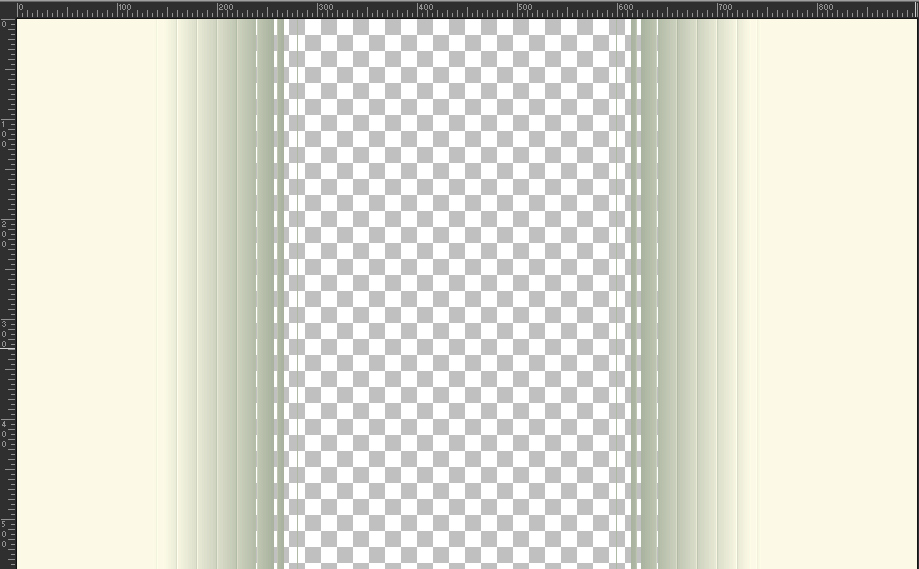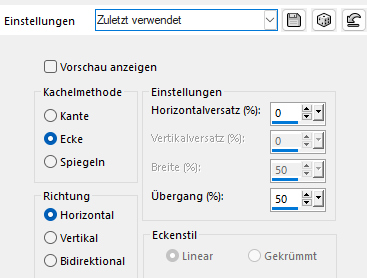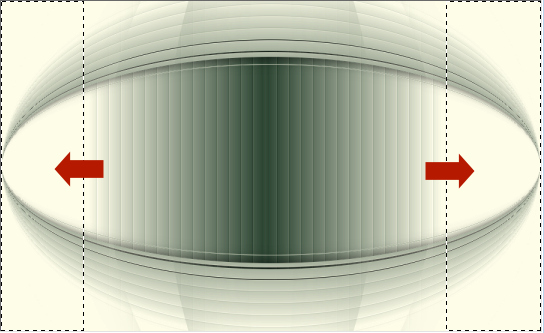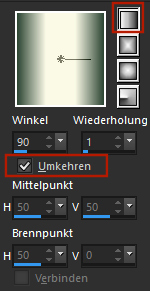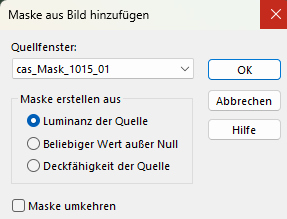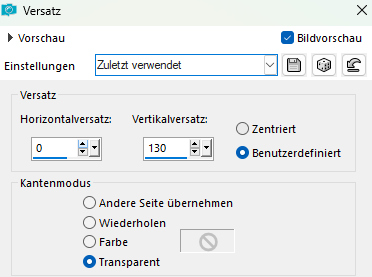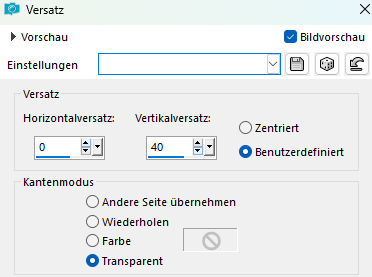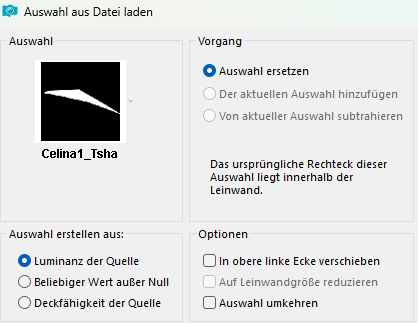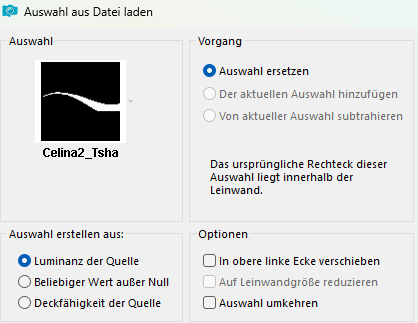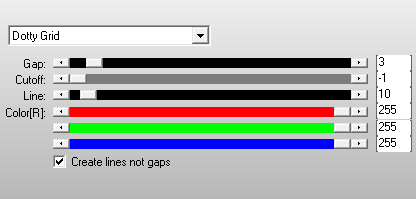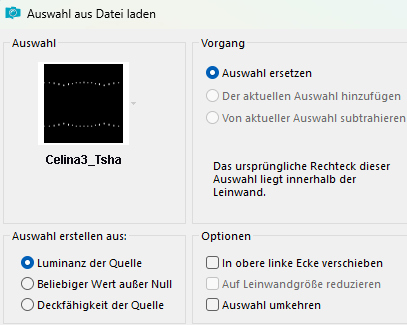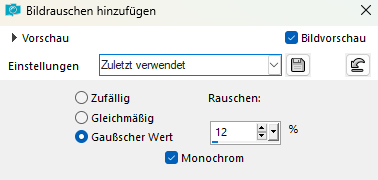|
© by Tshaka67
Dieses Tut wurde mit PSP X9 geschrieben. Es dürfte aber keine Probleme geben,
Im PSP X9 ist das Spiegeln zu älteren/anderen Versionen geändert.
Das
Copyright von den Materialien unterliegt den jeweiligen Künstlern. Die verwendete Maske ist von Casiop
Die
AI Tuben wurden von mir über
Playgrounddai.com generiert.
Material:
Verschiebe die Auswahldateien in Deinen PSP Auswahlordner
Du
benötigst noch:
Meine Farben
Bei anderen Farben, ändere den Mischmodus und/oder Deckkraft wie
es am besten zu Deinem Bild passt.
1. Öffne Deine Poser/Tube und das Material in Deinem PSP Suche Dir eine sehr helle Vorder- und eine dunkle Hintergrundfarbe Erstelle folgenden Farbverlauf
2. Öffne ein neues Bild - 900 x 550 Pixel -
Transparent Effekte - Plugins - FU 2.0 - &<BkG Background Designer IV> - @Refractor - Standardeinstellungen
Effekte - Kanteneffekte - Nachzeichnen 3. Ebenen - Duplizieren Effekte - Plugins - Toadies - Darwin
Bei anderen Farben ist es möglich, dass Dein Ebene anders aussieht. Bei mir sieht die zweite Ebene "Kopie von Raster 1" nun so aus
4. Effekte - 3D-Effekte - Schlagschatten Vertikal und Horizontal: 0 5. Bild - Frei drehen Richtung: Rechts 6. Effekte - Bildeffekte - Nahtloses Kacheln
7. Effekte - Geometrieeffekte - Kreis 8. Aktiviere die unterste Ebene - Raster 1 Klicke mit Deinem Zauberstab rechts und links in den hellen Rand
Auswahl - Umkehren Wiederhole den Schatten 9. Auswahl - Umkehren Aktiviere wieder die unterste Ebene Setze bei Deinem Farbverlauf eine Haken bei - Umkehren
Fülle die Auswahl mit dem Farbverlauf Auswahl aufheben Ebenen - Zusammenführen - Sichtbare zusammenfassen 10. Effekte - Bildeffekte - Nahtloses Kacheln Einstellungen wie zuvor
11. Ebenen - Neue Rasterebene Fülle die neue Ebene mit der Hintergrundfarbe Ebenen - Neue Maskenebene - Aus Bild
Ebenen - Zusammenführen - Gruppe zusammenfassen 12. Effekte - Bildeffekte - Versatz
13. Ebenen - Duplizieren Bild - Spiegeln - Vertikal Spiegeln 14. Effekte - Bildeffekte - Versatz
15. Auswahl - Auswahl laden/Speichern - Auswahl aus Datei laden Suche die Auswahl "Celina1-Tsha"
Drücke einmal die Entfernen-Taste "Entf" Auswahl aufheben 16. Ebenen - Eigenschaften Mischmodus: Überzug 17. Aktiviere die zweite Ebene von oben - Gruppe Raster 1 Ebenen - Eigenschaften Mischmodus: Überbelichten 18. Auswahl - Auswahl laden/Speichern - Auswahl aus Datei laden Suche die Auswahl "Celina2-Tsha"
19. Effekte - Plugins - AP[Lines] - Lines - SilverLiningen
Auswahl aufheben 20. Aktiviere die oberste Ebene - Kopie von Gruppe - Raster 1 Ebenen - Neue Rasterebene Auswahl - Auswahl laden/Speichern - Auswahl aus Datei laden Suche die Auswahl "Celina3-Tsha"
Fülle die Auswahl mit der Hintergrundfarbe Auswahl aufheben 21. Effekte - Plugins - Alien Skin Eye Candy 5: Impact - Glass Settings: Clear 22. Bild - Rand hinzufügen - Symmetrisch 1 Pixel - Hintergrundfarbe Auswahl - Alles auswählen 23. Bild - Rand hinzufügen - Symmetrisch 10 Pixel - Vordergrundfarbe 24. Effekte - 3D-Effekte - Schlagschatten Vertikal und Horizintal: 0 25. Auswahl - Alles auswählen Bild - Rand hinzufügen - Symmetrisch 25 Pixel - Vordergrundfarbe Auswahl - Umkehren 26. Fülle die Auswahl mit dem Farbverlauf Haken RAUS bei Umkehren
27. Einstellen - Bildrauschen hinzufügen/entfernen - Bildrauschen hinzufügen
Auswahl aufheben 28. Bild - Rand hinzufügen - Symmetrisch 1 Pixel - Hintergrundfarbe 29. Kopiere Deine Poser/Tube und füge sie als neue Ebene in Dein Bild ein Verschiebe sie nach rechts Effekte - 3D-Effekte - Schlagschatten Vertikal: 4 30. Kopiere Deine Deko-Tube und füge sie als neue Ebene in Dein Bild ein Verschiebe sie so wie es Dir am besten
gefällt. 31. Bild - Rand hinzufügen - Symmetrisch 1 Pixel - Hintergrundfarbe 32.
Setze
nun Dein Wasserzeichen und sonstige Copyrighthinweise, Fertig ist Dein Signtag
|