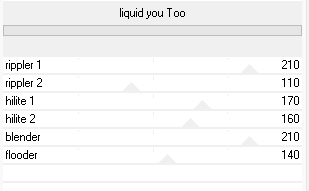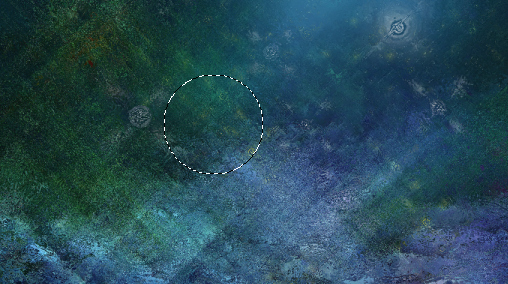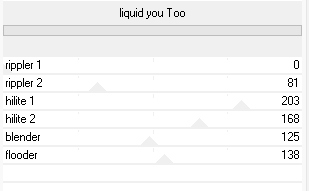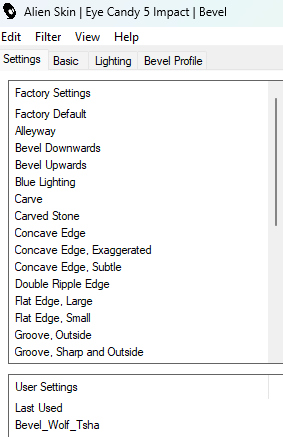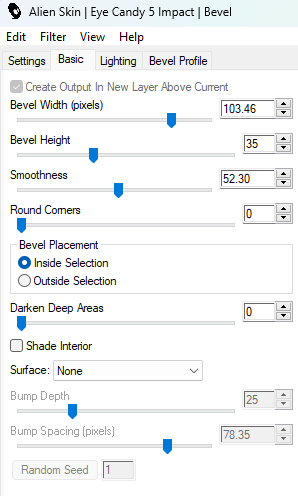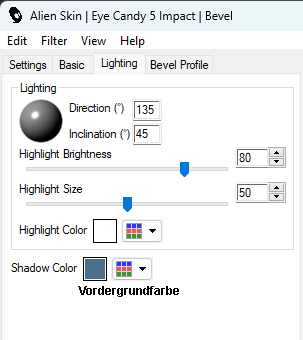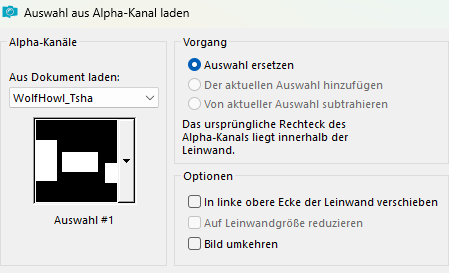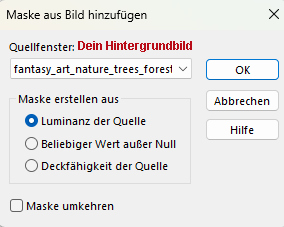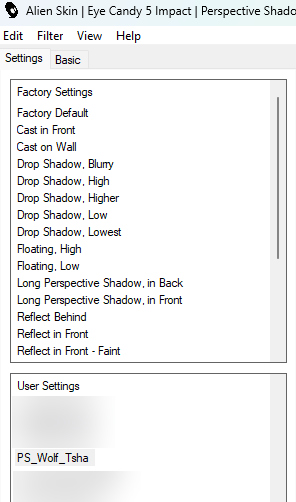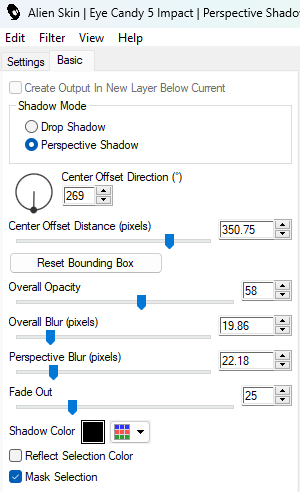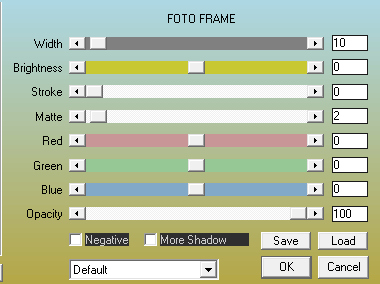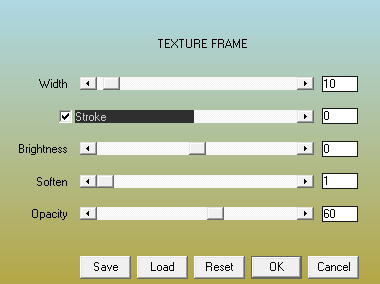|
© by Tshaka67
Dieses Tut wurde mit PSP X9 geschrieben. Es dürfte aber keine Probleme geben,
Im PSP X9 ist das Spiegeln zu älteren/anderen Versionen geändert.
Das
Copyright von den Materialien unterliegt den jeweiligen Künstlern.
Die Poser ist Render by Simkas Vielen lieben Dank für die schönen Poser.
Das verwendete Hintergrundbild ist FTU -
HIER
Material:
Filter:
Du
benötigst noch:
Durch das Verwenden eines eigenen Hintergrundbildes, kann/wird
Dein Bild anders aussehen,
als im Vorschaubild!
1. Öffne Deine Poser/Tuben, Dein Hintergrundbild und das Material, außer Presets, in Deinem PSP. 2. Kopiere Dein Hintergrundbild Aktiviere "Alpha_WolfHowl_Tsha" Auswahl - Alles auswählen 3. Füge Dein Hintergrundbild in die Auswahl ein Auswahl aufheben Ebenen - Duplizieren 4. Effekte - Plugins - FU 2.0 - Kang 3 - liquid you Too
5. Aktiviere Dein Auswahlwerkzeug
6. Klicke mit der linken Maustaste auf eine Stelle in Deinem Bild, die Dir farblich gefällt.
Auswahl - In Ebene umwandeln Auswahl aufheben 7. Effekte - Plugins - FU 2.0 - Kang 3 - liquid you Too
Verschiebe den Kreis nach rechts oben 8. Suche Dir nun eine, nicht zu helle, Vordergrundfarbe aus Deinem Hintergrundbild Effekte - Plugins - Alien Skin Eye Candy 5 - Impact - Bevel Suche bei den User Settings - Bevel_Wolf_Tsha
Noch NICHT mit OK bestätigen 9. Gehe noch auf "Lighting" und stelle "Shadow Color" auf Deine Vordergrundfarbe
10. Ebenen - Duplizieren Ebenen - Eigenschaften Mischmodus: Aufhellen 11. Aktiviere die zweite Ebene von oben - Umgewandelte Auswahl Effekte - 3D-Effekte - Schlagschatten Vertikal und Horizontal: 0 12. Aktiviere die unterste Ebene - Raster 1 Auswahl - Auswahl laden/speichern - Auswahl aus Alpha-Kanal laden
Auswahl - In Ebene umwandeln Ebenen - Anordnen - Nach oben verschieben Auswahl halten! 13. Ebenen - Neue Rasterebene Fülle Die Auswahl mit Deiner Vordergrundfarbe Auswahl - Ändern - Verkleinern - 5 Pixel Fülle die Auswahl mit Weiß Auswahl - Ändern - Verkleinern - 2 Pixel Drücke einmal die Entfernen-Taste "Entf" Auswahl aufheben 14. Ebenen - Zusammenführen - Nach unten zusammenfassen Wiederhole den Schatten 15. Ebenen - Neue Rasterebene Fülle die Ebene mit Weiß 16. Ebenen - Neue Maskenebene aus Bild Suche Dir nun Dein Hintergrundbild
Ebenen - Duplizieren Ebenen - Zusammenführen - Gruppe zusammenfassen Ebenen - Anordnen - Nach unten verschieben 17. Aktiviere die oberste Ebene "Kopie von umgewandelte Auswahl" Kopiere "Deco_Clouds_Tsha" und füge sie als neue Ebene in Dein Bild ein Objekt - Ausrichten - Oben 18. Suche Dir nun noch eine dunkle Hintergrundfarbe aus Deinem Bild Bild - Rand hinzufügen - Symmetrisch 1 Pixel - Hintergrundfarbe Auswahl - Alles auswählen 19. Bild - Rand hinzufügen - Symmetrisch 50 Pixel - Weiß Auswahl - In Ebene umwandeln 20. Effekte - 3D-Effekte - Schlagschatten Vertikal und Horizontal: 0 21. Auswahl - Alles auswählen Aktiviere die unterste Ebene - Hintergrund Kopiere Dein Hintergrundbild und gehe wieder zurück zu Deinem Bild Bearbeiten - In eine Auswahl einfügen Auswahl aufheben 22. Effekte - Plugins - Kang 3 - liquid you Too
23. Effekte - Verzerrungseffekte - Wind Windrichtung: Von rechts Wiederhole den Effekt mit - Windrichtung: Von Links 24. Kopiere "Deco_Tree" und füge sie als neue
Ebene in Dein Bild ein Verschiebe die Deco-Tube nach rechts oben an den Rand 25. Kopiere Deine Poser / Tube und füge sie als neue Ebene in Dein Bild ein Verschiebe sie so, wie es Dir am besten gefällt 26. Effekte - Plugins - Alien Skin Eye Candy 5 - Impact - Perspektive Shadow Suche bei den User Settings - PS_Wolf_Tsha
27. Effekte - 3D-Effekte - Schlagschatten Vertikal und Horizontal: 0 Ebenen - Zusammenführen - Alle zusammenfassen 28. Effekte - Plugins - AAA Frames - Foto Frame
29. Effekte - Plugins - AAA Frames - Texture Frame
30. Auswahl - Alles auswählen Effekte - Kanteneffekte - Nachzeichnen Auswahl aufheben 31. Wenn Du möchtest kannst Du noch jetzt einen Text auf Dein Bild schreiben
Setze
Dein Wasserzeichen und sonstige Copyrighthinweise, Fertig ist Dein Signtag
Das verwendete Hintergrundbild "Fantasy
Night in Forest"
ist ein FTU Wallpaper
|