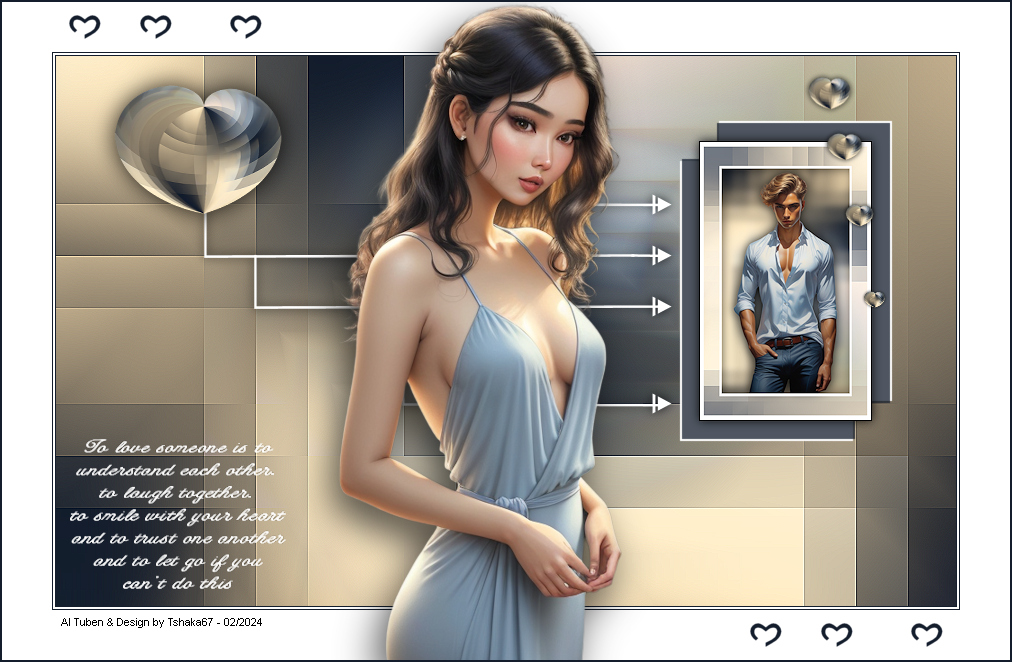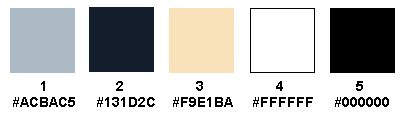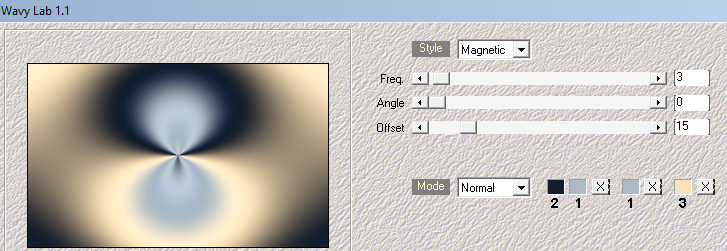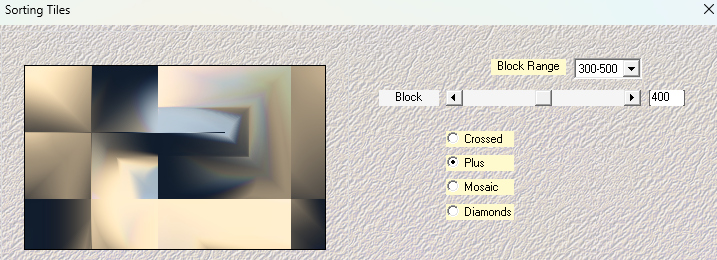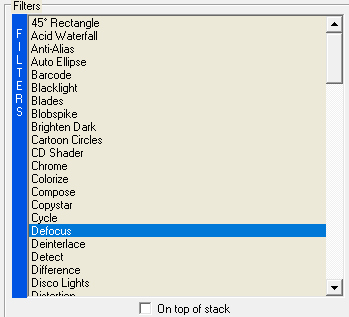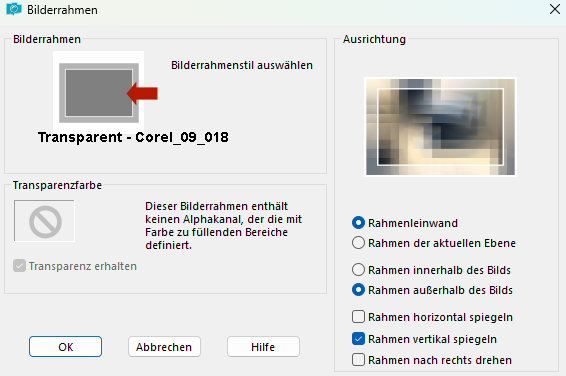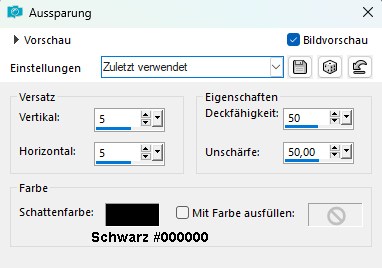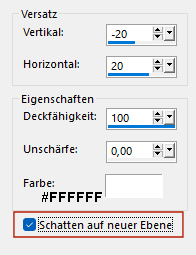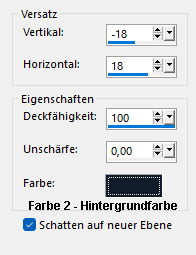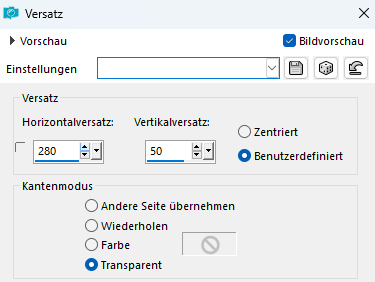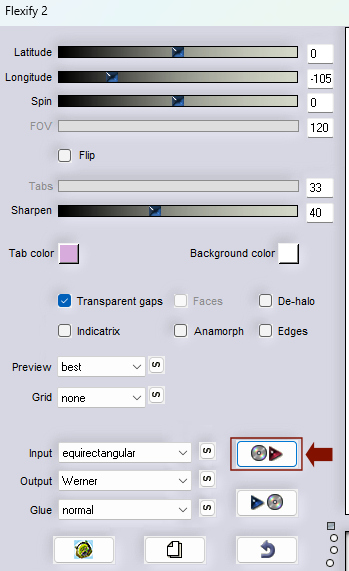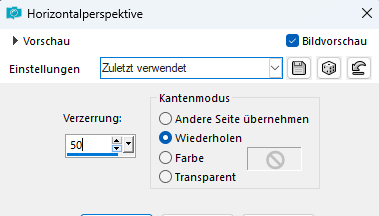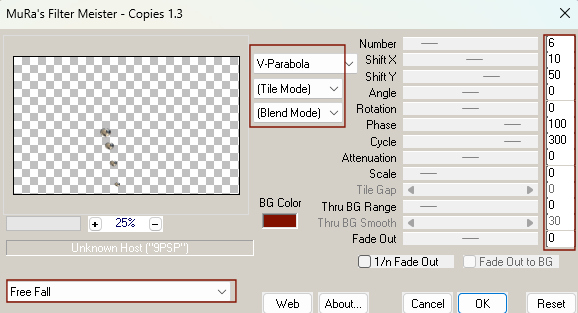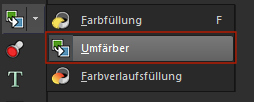|
Dieses Tut wurde mit PSP X9 geschrieben. Es dürfte aber keine Probleme geben,
Im PSP X9 ist das Spiegeln zu älteren/anderen Versionen geändert.
Das
Copyright von den Materialien unterliegt den jeweiligen Künstlern.
Die
AI Tuben wurden von mir über
Playgrounddai.com generiert.
Material:
Nach Bedarf: Bilderrahmen - Corel_09_018
Verschiebe den Bilderrahmen in Deinen PSP Bilderrahmen-Ordner.
Du
benötigst noch: Farben
Bei anderen Farben können manche Effekte/Filter anders aussehen, als im Vorschaubild!
1. Öffne Deine Poser/Tube, die Deco-Tuben und den Pinsel/Brush in Deinem PSP. Aktiviere "swedebrush_to love someone"
Datei - Exportieren - Spezialpinsel Du kannst den Pinsel/Brush nun wieder . 2.
Stelle die Vordergrundfarbe auf Farbe 1 - #ACBAC5 3. Öffne ein neues Bild - 900 x 550 Pixel -
Transparent Effekte - Plugins - Mehdi - Mehdi - Wavy Lab 1.1
4. Effekte - Plugins - Mehdi - Sorting Tiles
5. Effekte - Plugins -
VanDerLee - Unplugged-X
Effekte - Kanteneffekte - Nachzeichnen 6. Erstelle eine Kopie von Deinem Bild - Shift +D Wir arbeiten an der Kopie weiter! Bild - Bilderrahmen
7. Bild - Nach rechts drehen Die obere Ebene "Bilderrahmen" ist aktiviert Effekte - 3D-Effekte -Aussparung
8. Auswahl - Auswahl ändern - Vergrößern Aktiviere die unterste Ebene - Raster 1 Einstellen - Unschärfe - Gaußsche Unschärfe Auswahl aufheben 9. Kopiere eine Deiner Poser / Tuben und füge sie als neue Ebene in Dein Bild ein Wenn Du möchtest, kannst Du noch einen Schatten anwenden Ebenen - Zusammenführen - Alle zusammenfassen 10. Bild - Größe ändern - Verkleinern auf 30 Pixel Einstellen - Schärfen - Scharfzeichnen Bild - Rand hinzufügen - Symmetrisch 11. Bearbeiten - Kopieren Gehe zurück zu Deinem Bild Bearbeiten - Als neue Ebene einfügen 12. Klicke mit dem Zauberstab neben das kleine
Bild Effekte - 3D-Effekte - Schlagschatten
13. Aktiviere die oberste Ebene - Raster 2 Effekte - 3D-Effekte - Schlagschatten
Stelle die Deckfähigkeit dieser Ebene auf 75% Auswahl aufheben 14. Ebene - Raster 2 Schatten 2 ist aktiviert Ebenen - Zusammenführen - Nach unten zusammenfassen Ebenen - Duplizieren Bild - Spiegeln - Horizontal spiegeln 15. Aktiviere die oberste Ebene - Raster 2 Vertikal und Horizontal: 0 Haken RAUS bei Schatten auf neuer Ebene! Ebenen - Zusammenführen - Nach unten
zusammenfassen 16. Effekte - Bildeffekte - Versatz
17. Aktiviere die unterste Ebene - Raster 2 Ebenen - Duplizieren Effekte - Plugings - Flaming Pear - Flexify
2
Klicke auf das Zeichen mit der Diskette (roter Pfeil)
18. Bild - Größe ändern - Verkleinern auf 35
Pixel Effekte - Geometrieffekte - Horizontalperspektive
19. Effekte - Bildeffekte - Versatz
20. Effekte - 3D-Effekte - Schlagschatten Vertikal und Horizontal: 0 21. Ebenen - Duplizieren Bild - Größe ändern - Verkleinern auf 25
Pixel 22. Effekte - Plugins - MuRa's Meister - Copies
Ebenen - Anordnen - An erste Stelle verschieben Verschiebe die "Herzen" nach rechts oben - siehe Vorschaubild 23. Ebenen - Neue Rasterebene Stelle die Vordergrundfarbe auf Weiß Aktiviere Deinen Standardpinsel und suche Dir den, am Angang exportierten, Pinsel/Brush
Klicke mit der linken Maustaste 1-2 mal links unten in Dein Bild 24. Aktiviere die unterste Ebene - Raster 1 Kopiere "Deco_LovingYou_Tsha" und füge sie als neue Ebene in Dein Bild ein Effekte - Bildeffekte - Versatz
25. Effekte - 3D-Effekte - Schlagschatten Vertikal und Horizontal: 0 26. Bild - Rand hinzufügen - Symmetrisch 1 Pixel - Hintergrundfarbe (Farbe 1) 27. Kopiere Deine 2. Poser / Tube und füge sie
als neue Ebene in Dein Bild ein. 28. Kopiere "Deco_LovingYou2_Tsha" und füge sie als neue Ebene in Dein Bild ein. Gehe beim Farbverlaufswerkzeug auf "Umfärber"
und färbe die Herzen in eine Deiner Farben um - so wie es Dir am besten gefällt. 29. Bild - Rand hinzufügen - Symmetrisch 2 Pixel - Hintergrundfarbe (Farbe 1) 30.
Setze
nun Dein Wasserzeichen und sonstige Copyrighthinweise, Fertig ist Dein Signtag
|