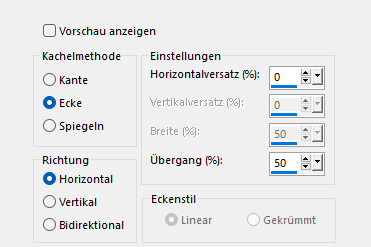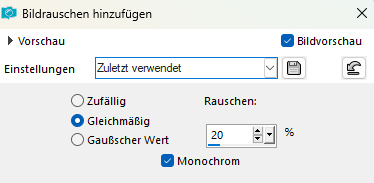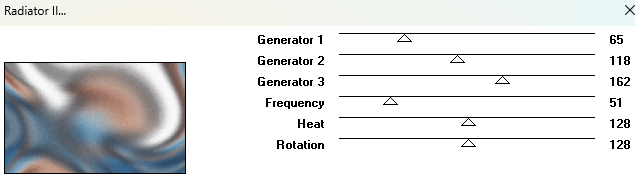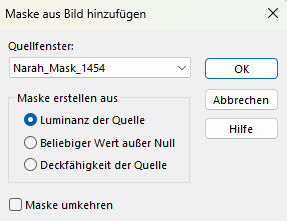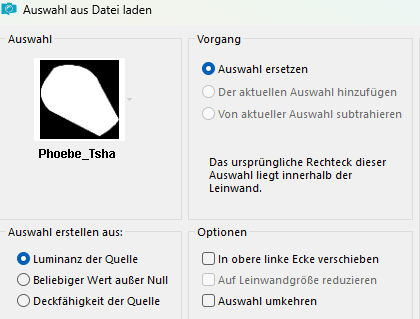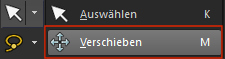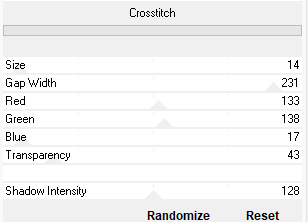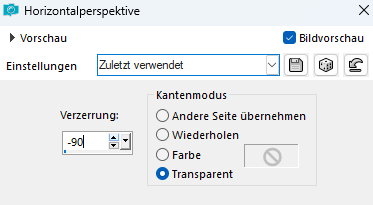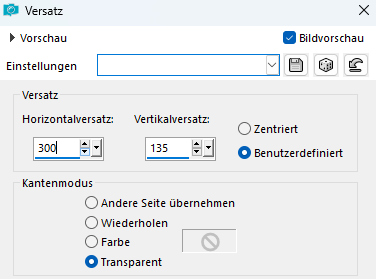|
Dieses Tut wurde mit PSP X9 geschrieben. Es dürfte aber keine Probleme geben,
Im PSP X9 ist das Spiegeln zu älteren/anderen Versionen geändert.
Das
Copyright von den Materialien unterliegt den jeweiligen Künstlern. Die verwendete Maske ist von Narah Designs
Die
AI Tuben wurden von mir über
Playgrounddai.com generiert.
Material:
Verschiebe die Auswahldatei in Deinen PSP Auswahlordner.
Du
benötigst noch:
Bei anderen Farben bzw. Poser/Tuben ändere den Mischmodus und/oder Deckkraft wie
es am besten zu Deinem Bild passt.
1. Öffne Deine Poser/Tube und die Maske in Deinem PSP. Stelle die Vordergrundfarbe auf Weiß 2. Öffne ein neues Bild - 900 x 550 Pixel -
Transparent 3. Auswahl - Alles auswählen Kopiere Deine Poser/Tube und füge sie in die Auswahl Deines Bildes ein Auswahl aufheben 4. Effekte - Bildeffekte - Nahtloses Kacheln
5. Einstellen - Unschärfe - Gaußsche Unschärfe Radius: 35 6. Einstellen - Bildrauschen hinzufügen/entfernen - Bildrauschen hinzufügen
7. Effekte - Plugins - VM Distortion - Radiator II - Standardeinstellungen
8.
Ebenen - Neue Rasterebene Ebenen - Neue Maskenebene - Aus Bild
Effekte - Kanteneffekte - Nachzeichnen Ebenen - Zusammenführen - Gruppe zusammenfassen 9. Auswahl - Auswahl laden/speichern - Auswahl aus Datei laden Suche die Auswahl "Phoebe_Tsha"
10. Kopiere Deine Poser / Tube Stelle Dein Objektauswahlwerkzeug auf verschieben
und füge Deine Poser/Tube als neue Ebene in Dein Bild ein Verschiebe sie so in die Auswahl wie es Dir am besten gefällt (evtl. verkleinern) 11. Auswahl - Umkehren Einstellen - Unschärfe - Gaußsche Unschärfe Radius: 10 Auswahl aufheben 12. Ebenen - Anordnen - Nach unten verschieben Ebenen - Eigenschaften
Mischmodus: Hartes Licht 13. Aktiviere die unterste Ebene - Raster 1
Ebenen - Duplizieren
Bild - Größe ändern - Verkleinern um 45% 14. Effekte - Plugins - FU 2.0 - &<BkG Background Designer sfI0 l> - Crosstitch - Standardeinstellungen
Wiederhole - Effekte - Bildeffekte - Nahtloses Kacheln - wie eingestellt 15. Effekte - Geometrieeffekte - Horizontalperspektive
Bearbeiten - Wiederholen Horizontalperspektive 16.
Effekte - Geometrieeffekte - Kreis 17.
Bild - Größe ändern - Verkleinern um 55% 18. Bild - Drehen - Frei drehen
Richtung: Rechts 19. Effekte - Bildeffekte - Versatz
20. Ebenen - Duplizieren
Bild - Größe ändern - Verkleinern um 55% Verschiebe die Ebene so wie es Dir am besten gefällt 21. Ebenen - Duplizieren Verschiebe die Ebene nach links oben an den Rand (siehe Vorschaubild) 22. Ebenen - Duplizieren
Bild - Größe ändern - Verkleinern um 55% Verschiebe die Ebene so wie es Dir am besten gefällt
Ebenen - Zusammenführen - Nach unten zusammenfassen Einstellen - Schärfen - Scharfzeichnen 23. Effekte - 3D-Effekte - Schlagschatten
Vertikal und Horizontal: 0 24.
Aktiviere die unterste Ebene "Raster 1" 25. Suche Dir nun eine dunkle Hintergrundfarbe aus Deinem Bild Bild - Rand hinzufügen - Symmetrisch
1 Pixel - Hintergrundfarbe Auswahl - Alles auswählen 26. Bild - Rand hinzufügen - Symmetrisch
15 Pixel - Weiß Bearbeiten - In eine Auswahl einfügen Einstellen - Schärfe - Scharfzeichnen 27. Effekte - 3D-Effekte - Schlagschatten
Vertikal und Horizontal: 0 28. Auswahl - Alles auswählen Bild - Rand hinzufügen - Symmetrisch 25 Pixel - Weiß Wiederhole den Schatten Auswahl aufheben 29.
Kopiere Deine Poser / Tube und füge sie als neue Ebene in Dein Bild ein. 30. Ebenen - Duplizieren Einstellen - Unschärfe - Gaußsche Unschärfe Radius: 35 31.
Ebenen - Eigenschaften Ebenen - Anordnen - Nach unten verschieben 32. Bild - Rand hinzufügen - Symmetrisch 1 Pixel - Hintergrundfarbe 33.
Setze
nun Dein Wasserzeichen und sonstige Copyrighthinweise, Fertig ist Dein Signtag
|