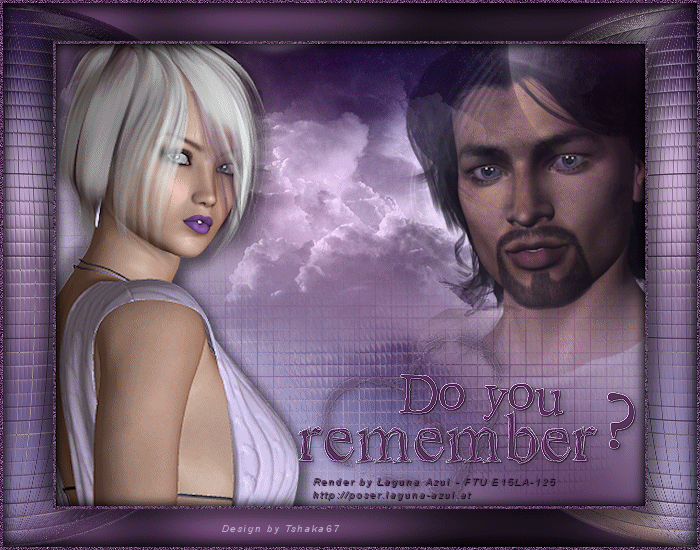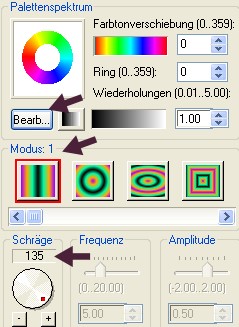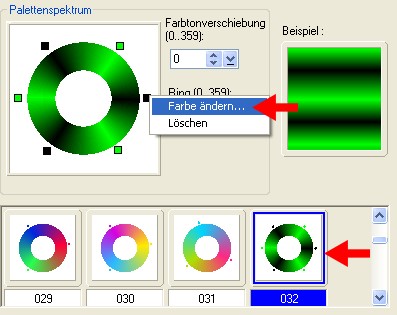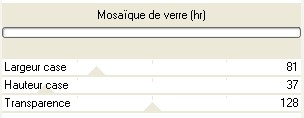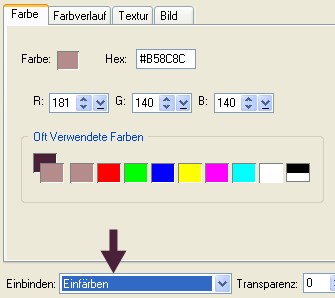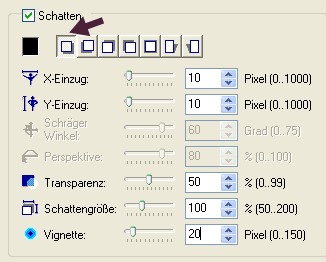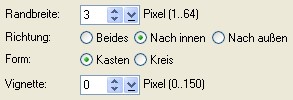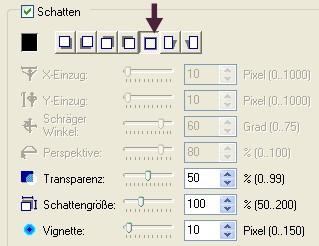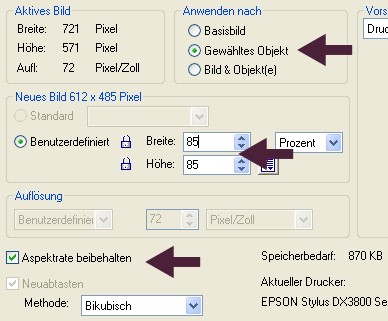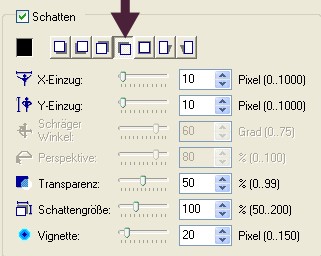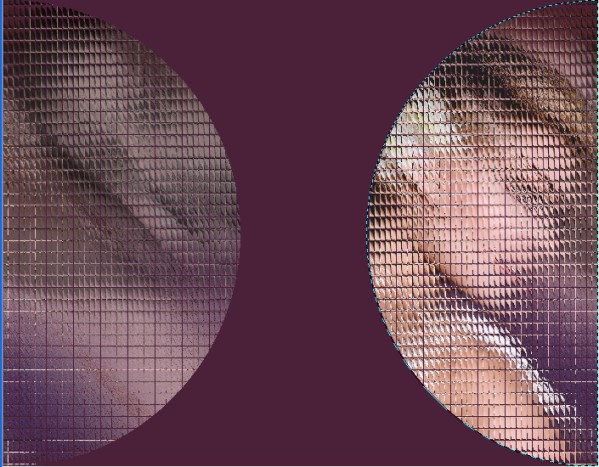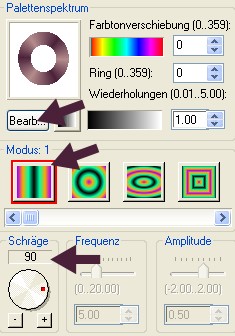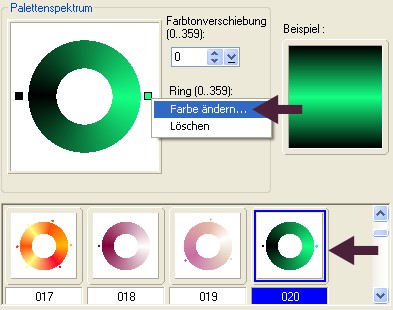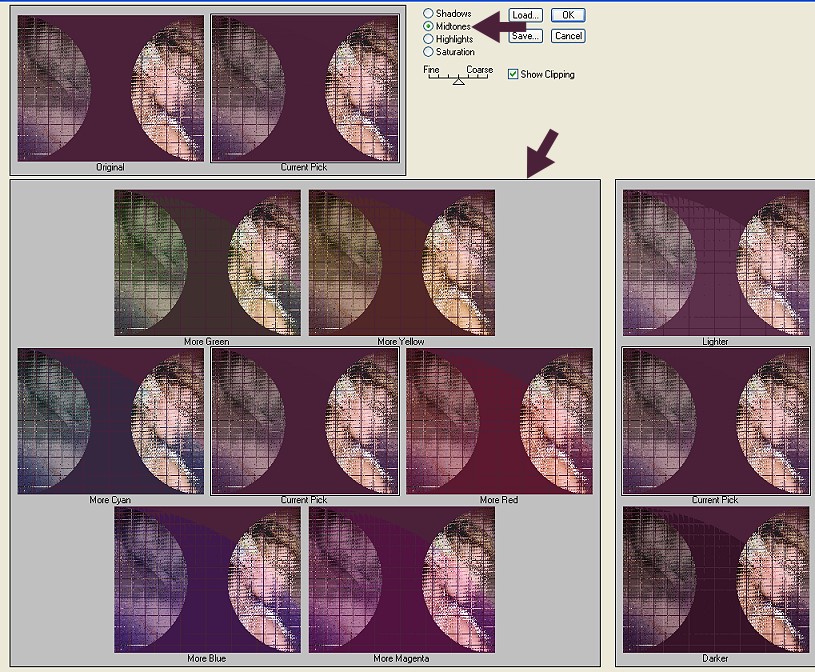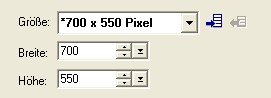Do you remember?
© by Tshaka67 Dieses Tut wurde mit PI XL
geschrieben. Es dürfte aber keine Probleme geben, Das Copyright von den Materialien unterliegt den jeweiligen Künstlern. Poser Render by Laguna Azul
Und dieses Material:
Filter:
1. Öffne Deine Tuben und das Material
in PI. Notiere Dir die Farbcodes (HEX) beider Farben. 2. Öffne ein neues Bild 700 x 550 Pixel - weiß Bearbeiten - Füllen
- Farbverlauf
3. Klicke dann auf -> Bearbeiten
Klicke hier auf den Ring 32 Ändere die Farbe in Deine helle
Farbe um Die grünen Kästchen ändere in die dunkle Farbe um Bestätige alles mit OK 4. Effekte - Weichzeichner - Gaußscher
Weichzeichner 5. Kopiere die Tube NS_3_0509" und füge sie als neues Objekt in Dein Bild ein. Aktiviere Dein Verformwerkzeug und ziehe Die Tube noch bis unten an den Rand Effekte - Déformations
- Mosaique de verre
Stelle die Ebene im Ebenenmanager auf "Weiches Licht" 6. Füge die Tube
"NS_3_0509" noch einmal als neues Objekt in Dein Bild ein Färbe die
Tube in Deine helle Farbe um
7. Kopiere Deine
Tube (Mann) und füge sie als neues Objekt in Dein Bild ein Ich habe bei
meiner Tube die Transparenz noch auf 20 gestellt. 8. Kopiere Deine Tube (Frau) und füge
sie als neues Objekt in Dein Bild. Rechtsklick - Schatten
Alles einbinden 9. Bearbeiten - Kopieren 10. Auswahl - Alle
Objekt - Umwandeln Verschiebe die Ebene an oberste
stelle und 11. Effekte - Stören - Störpixel anfügen - Optionen
Rechtsklick - Objekt umwandeln - Von Text/Bild in Pfad Auswahl - Umkehren
12. Markiere die beiden Ebenen mit gedrückter
Strg-Taste im Ebenenmanager Format - Bildgröße
Objekt - Ausrichten - Beide zentrieren 13. Rechtsklick - Schatten
Rechtsklick - Schatten teilen Rechtsklick - Schatten
Markiere die beiden Ebenen mit gedrückter
Strg-Taste im Ebenenmanager Schließe erst einmal die Sichtbarkeit dieser Ebene (Klick auf das Auge im Ebenenmanager) 14. Drücke einmal die Zeilenschaltungs-Taste! Effekte - Weichzeichner - Gaußscher
Weichzeichner 15. Effekte - Déformations - Mosaique de verre
16. Aktiviere Dein
Standard-Auswahlwerkzeug
Klicke mit der linken Maustaste in
Dein Bild. 17. Auswahl - Umkehren 18. Effekte - Simple - Left Right Wrap - Standardeinstellung Klicke wieder mit dem
Standard-Auswahlwerkzeug - Kreis in Dein Bild
Bearbeiten - Kopieren Auswahl - Keine 19. Wiederhole den Schritt mit der
linken Halbkreis Markiere dann beide Halbkreis-Ebenen
mit gedrückter Strg-Taste und Verschiebe die Ebene nach unten 20. Drücke einmal die Return-Taste (Zeilenschaltung) damit die Hintergrundebene aktiviert wird. Fülle die Hintergrund-Ebene mit einem Farbverlauf Bearbeiten - Füllen
- Farbverlauf
20. Klicke dann auf -> Bearbeiten
Klicke hier auf den Ring 20 Ändere die Farbe in Deine helle
Farbe um Bestätige alles mit OK 21. Effekte - Graphics Plus - Cross Shadow - Standardeinstellung 22. Auswahl - Alle
Objekt - Umwandeln 23. Fülle den Rand mit der dunklen
Farbe 24. Effekte - Stören - Störpixel anfügen - Optionen
Rechtsklick - Objekt umwandeln - Von
Text/Bild in Pfad Rechtsklick - Objekt umwandeln - Von
Text/Bild in Pfad
25. Öffne wieder die Sichtbarkeit der mittleren Ebene (Klick auf das Auge im Ebenen-Manager) Kopiere die Textdatei "Text_Do_you_remember"
und füge sie als neues Objekt in Dein Bild ein. Verschiebe dann den Text so, wie es Dir am besten gefällt 26. Setze nun auch Dein Wasserzeichen und sonstige Copyright-Hinweise Speichere das Bild als "DYR" ab 27. Aktiviere nun die unterste Ebene (2. Halbkreise) Effekte - Adjust - Variations Klicke im unteren Teil auf eines der Bilder (Farben)
die Dir am besten zu Deinem Bild gefällt bzw. passt.
Speichere das Bild als "DYR2" ab 28. Gehe einmal mit dem rückgängig Pfeil zurück, damit der Effekt aufgehoben wird. Effekte - Plugins - Adjust - Variations Klicke wieder im unteren Teil auf eines der Bilder
(Farben) die Dir am besten zu Deinem Bild gefällt bzw. passt. Speichere das Bild als "DYR3" ab 29. Öffne Dein GIF-Animator Klicke auf "Animationsassistent" Größe: 700 x 550 Pixel - Weiter
Gehe auf "Bild hinzufügen" Weiter 30. Setze die Verzögerungszeit auf 20 Bestätige mit -> Weiter - Fertig stellen Alle 3 Bilder sind nun im
GIF-Animator 31. Nun ist es auch endlich geschafft. Fertig ist Deine Animation!
|