|

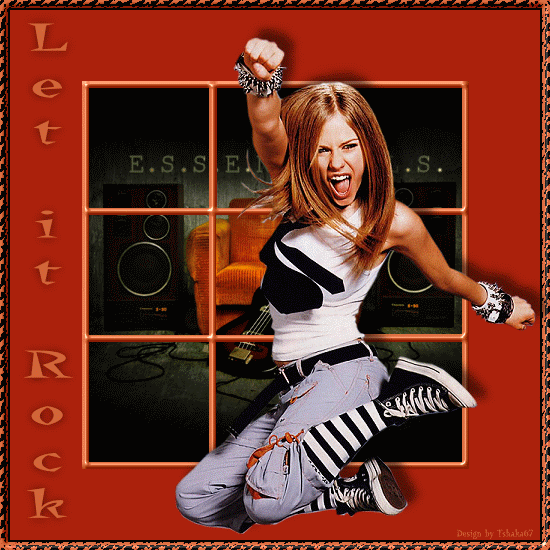
©
by Tshaka67
Dieses
Tut wurde mit PI XL geschrieben. Es dürfte aber
keine Probleme geben, dieses auch mit anderen PI-Versionen
nachzuarbeiten.
Das
Copyright des Material unterliegt den jeweiligen Künstlern.
Das Copyright für das Tutorial liegt bei mir.
Du
benötigst dieses Material 
1 Tube
1 Misted-Tube
1 Vorlage
und
den
Gif-Animator
1.
Öffne
das Material in PI
Mache eine Kopie und
schließe die Originale
Suche Dir eine helle und eine dunkle Farbe aus der Tube
Öffne
ein neues Bild - schwarz - 550 x 550 Pixel
Auswahl
- Alle
Auswahl - Rand
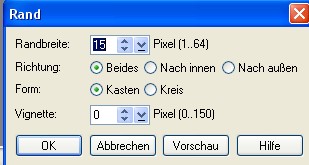
Fülle
die Auswahl mit diesem Farbverlauf
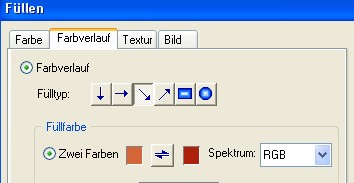
Auswahl halten.
2.
Effekt
- Effekt Material - Texture Filter
Effekt: Durchscheinendes Glas - Texturbild: glass001
Web
- Schaltflächendesigner - Jede Form
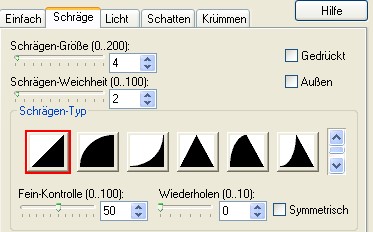
Alles einbinden.
3.
Auswahl - Alle
Auswahl - Erweitern/Schrumpfen

Fülle die Auswahl
mit der dunklen Farbe
Auswahl - Keine
4.
Kopiere nun die
Vorlage (9 Kästchen)
und füge sie als Objekt in Dein Bild ein.
Rechtsklick mit der Maus - Ausrichten - Beide zentrieren
Alles einbinden.
5.
Markiere mit dem
Zauberstab den weißen Rand
Fülle die Auswahl mit der hellen Farbe.
Web -
Schaltflächendesigner jede Form
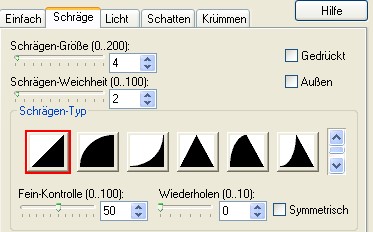
Verdoppele den
Rahmen und schließe die Sichtbarkeit dieser Ebene im
Ebenenmanager.
Aktiviere die untere Ebene - Rechtsklick mit der Maus -
Einbinden
Lasse die
Sichtbarkeit der Ebene noch geschlossen.
6.
Kopiere nun die
"Frauen"-Tube und füge sie in Dein Bild ein
Verschiebe sie etwas nach rechts und gebe ihr diesen Schatten
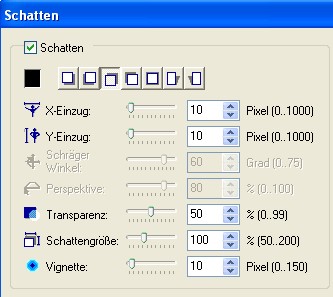
7.
Aktiviere Dein
Textwerkzeug und suche Dir eine schöne Schrift
Schriftfarbe: helle Farbe
Schreibe Deinen Text zentriert von oben nach unten
an den linken Rand (siehe Vorschaubild)
Gebe der Schrift einen rundum Schatten
Setze jetzt auch
schon Dein Wasserzeichen.
Schließe auch die
Sichtbarkeit der Tubenebene
und binde die Schrift- und Wasserzeichenebene
mit dem Basisbild zusammen.
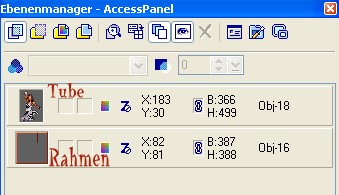
8.
Aktiviere wieder
Deinen Zauberstab und markiere die schwarzen Kästchen

Kopiere nun die
Misted-Tube "Kat_missted_essentials
Bearbeiten -
Einfügen - In Markierung
Nun kannst Du Dir das Bild noch zurecht schieben.
Schließe die Sichtbarkeit dieser Ebene.
9.
Gehe nun zur
"Vorlage" und mache Dir eine Kopie - Alles einbinden
(Das Original kannst Du schließen).
Markiere auch hier die schwarzen Kästchen
und füge die Misted-Tube genauso ein wie in Pkt. 8.
Versuche es in etwa an die selbe Stelle zu schieben wie in
Deinem Hauptbild.
Wenn es nicht 100%-ig klappt ist auch nicht schlimm,
dieses Bild benötigen wir für die Animation und dann
fällt es nicht mehr so auf.
Alles einbinden.
10.
Nun geht es mit
der Animation los und die
ist mit etwas Arbeit verbunden.
Gehe zu dem Bild,
dass wir vorhin kopiert haben
Aktiviere Dein Standard-Auswahlwerkzeug
und markiere eines der Kästchen
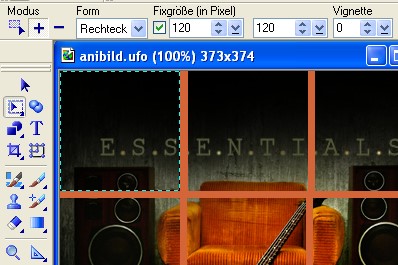
Bearbeiten - Kopieren
Zurück zu Deinem Hauptbild
Bearbeiten - Einfügen - Als Objekt
Nehme Dein "Verformwerkzeug" und schiebe das Bild
in eines der Kästchen (egal wo).
Gehe wieder zu dem
"kopierten" Bild
Auswahl - Keine
Markiere das
nächste Kästchen, kopiere es, füge
es wieder in Dein Hauptbild ein und verschiebe es irgendwo hin.
Das machst Du auch mit anderen Kästchen
Setze aber ein Bild (Kästchen) an die richtige Stelle.
(Bei mir ist es das rechte in der mittleren Reihe)
Am besten löscht man immer das Bild, dass an der richtigen
Stelle sitzt , aus der "Vorlage".
Dann weiß man immer, welches Bild nicht mehr genommen
werden muss und
man kann sich da orientieren, welches Feld nicht abgedeckt
werden darf.
Wenn Du alles
hast, müsste es in etwa so aussehen
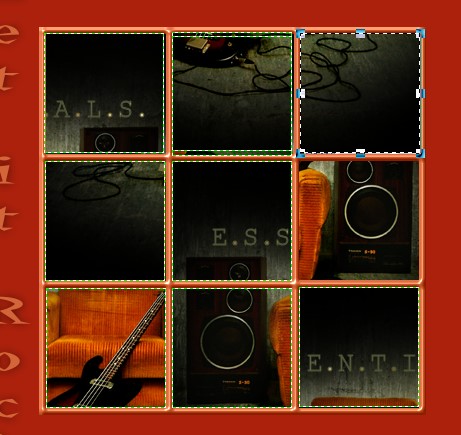
Markiere im
Ebenenmanager die 9 Kästchen
und binde sie als Einzelobjekt ein.
Verschiebe die Ebene an unterste Stelle.
Schließe die Sichtbarkeit dieser Ebene
10.
Nun machen wir
dass selbe wie in Pkt. 9,
nur das dieses Mal 2 Bilder an der Richtigen stelle sind.
Markiere im
Ebenenmanager wieder alles als Einzelobjekt ein.
Verschiebe die Ebene an unterste Stelle.
Schließe die Sichtbarkeit dieser Ebene
11.
Wiederhole Pkt. 10
- dieses Mal 3 Bilder an der richtigen Stelle
Wiederhole Pkt. 10
- dieses Mal 4 Bilder an der richtigen Stelle
Wiederhole Pkt. 10
- dieses Mal 5 Bilder an der richtigen Stelle
Wiederhole Pkt. 10
- dieses Mal 6 Bilder an der richtigen Stelle
Wiederhole Pkt. 10
- dieses Mal 7 Bilder an der richtigen Stelle
12.
Öffne nun die
Sichtbarkeit des Rahmens, der Tube und
des "richtig zusammengesetzten" Bildes.
Die Sichtbarkeit der restlichen "Ani-Bilder" bleibt geschlossen.
Speicher das Bild als ufo-Datei ab.
13.
Öffne Dein
Gif-Animator
Öfnen - Als bestehende Bilddatei öffnen.
Nun siehst Du im Objektmanager Deine einzelnen Bilder.
Gehe nun unten in
die Leiste auf Dein Basisbild
und verdoppele das Bild 7 Mal, sodass Du insgesamt 8 Bilder hast
Rechtsklick mit der Maus - Bild verdoppeln
Aktiviere Bild 2
(klick mit der Maus)
und öffne im Objektmanager die Sichtbarkeit
des obersten "Ani-Bildes"
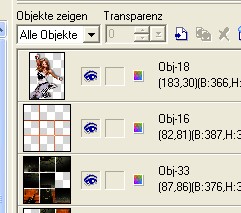
Aktiviere Bild 3
und öffne das 2. Ani-Bild von oben
Bild 4 und das 3
Bild von oben
Bild 5 und das 4 Bild von oben usw.
14.
Aktiviere nun noch
einmal Bild 1
und stelle die Bildgeschwindigkeit auf 50
Rechtsklick - Bildeigenschaften - Verzögerung 50
15.
Nun hast Du es
endlich geschafft.
Jetzt kannst Du Dir Dein Bild über die "Vorschau"
ansehen.
Speichere Dein
Bild jetzt noch als gif-Datei ab.
Fertig ist Dein
Ani-Signtag
|