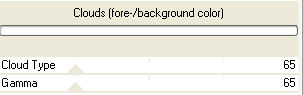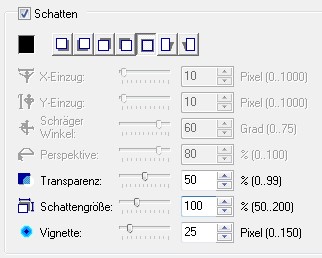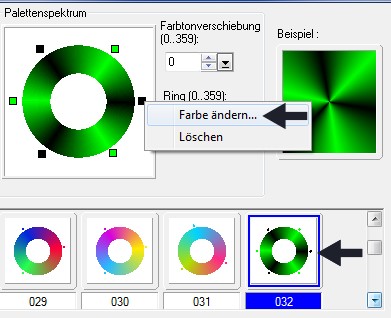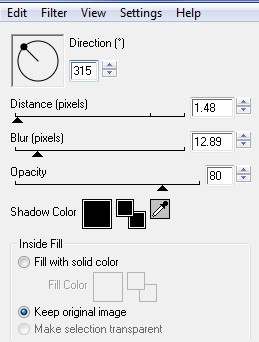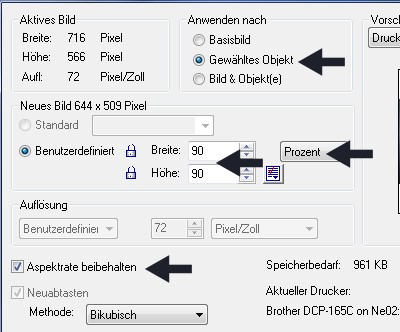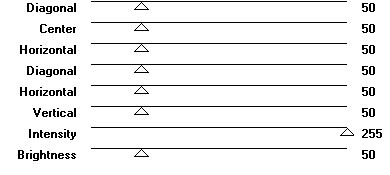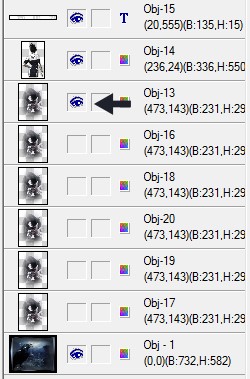|
© by Tshaka67 Dieses Tut wurde mit PI XL
geschrieben. Es dürfte aber keine Probleme geben, Das Copyright von den Materialien unterliegt den jeweiligen Künstlern. Poser - Render by Moni s. Vielen lieben Dank Moni für die wunderschöne
Poser!!
Filter:
GIF Animator
1. Öffne Deine Tube und das Material in PI. 2. Öffne ein neues Bild 700 x 550 Pixel - weiß Effekte - Plugins - Filters Unlimited 2.0 - Render
3. Kopiere Deine Hintergrund-Tube und füge sie als neues Objekt in Dein Bild ein. Aktiviere Dein Verformwerkzeug und
ändere die Größe des Bildes mit geöffnetem Aspektratenschloss
auf: 4. Objekt - Ausrichten - Beide zentrieren Objekt - Schärfen - Schärfen 5. Kopiere die Tube
"DragonBluTube_0509_Crow01" und füge sie als neues Objekt in
dein Bild ein. Verschiebe die Tube nach links an den Rand (siehe Vorschaubild) Stelle die Ebene im Ebenenmanager auf -> Hartes Licht 6. Wende nun einen Rundum-Schatten an
Alles einbinden 7. Format - Leinwand erweitern - Seiten gleichmäßig erweitern Markiere den Rand mit dem Zauberstab 8. Bearbeiten - Füllen - Farbverlauf - Zauberfüllung Modus: 7 Wähle hier den Rind 032 Klicke dann mit der rechten Maustaste im Palettenspektrum auf das rechte. schwarze Kästchen - Farbe ändern
Gebe hier den Wert der dunklen Farbe ein -> 1E202C Bei den grünen Kästen gebe den Wert der hellen Farbe ein -> 738493 Bestätige alles mit OK 8. Auswahl - Umkehren Effekt - Eye Candy 4000 - Cutout
Alles einbinden 9. Bearbeiten - Kopieren Format - Bildgröße
Objekt - Ausrichten - Beide zentrieren 10. Klicke mit der Maus auf die Hintergrund-Ebene und fülle sie mit dem Farbverlauf Effekt - Graphic Plus - Cross Shadow
11. Effekte - DC Special - Border Fade Alles einbinden 12. Format - Leinwand erweitern - Seiten gleichmäßig erweitern Markiere den Rand mit dem Zauberstab Bearbeiten - Füllen - Farbverlauf - Zauberfüllung Rechtsklick mit der Maustaste 13. Kopiere Deine Face-Tube und füge sie als Objekt in Dein Bildes ein Aktiviere Dein Verformwerkzeug und
ändere die Größe des Bildes mit geschlossenem Aspektratenschloss
auf: Verschiebe die Tube nach rechts (siehe Vorschaubild) Verdopple nun diese Ebene 5 Mal, sodass du insgesamt 6 Ebenen mit dieser Tube hast 14. Die oberste Ebene ist markiert Aktiviere die 2. Ebene von oben Aktiviere die 3. Ebene von oben Aktiviere die 4. Ebene von oben Aktiviere die 5. Ebene von oben Aktiviere die 6. Ebene von oben 15. Kopiere Deine Tube und füge Sie als neues Objekt in Dein Bild ein. Wende wieder den Rundum-Schatten an
16. Setze nun auch schon Dein Wasserzeichen und sonstige Copyright-Hinweise 17. Verschiebe nun die unterste Ebene (äußerer Rand) an oberste Stelle Speichere Dein Bild nun als Ufo-Datei ab Öffne Deinen GIF Animator 18. Startassistent - Öffnen - Bestehende Bilddatei öffnen Bei mir ist nun die oberste Tuben-Ebene für die Animation sichtbar
(siehe Screen)
19. Verdopple Dein Bild nun 5 Mal, sodass Du unten in der Laufleiste 6
Bilder hast 20. Aktiviere das 1. Bild und öffne die Sichtbarkeit der obersten Tuben-Ebene für die Animation - bei mir Obj. 13 (siehe Screen Pkt. 18) Aktiviere das 2. Bild und öffne die Sichtbarkeit der zweiten Tuben-Ebene für die Animation - bei mir Obj. 16 (siehe Screen Pkt. 18) Aktiviere das 3. Bild und öffne die Sichtbarkeit der dritten Tuben-Ebene für die Animation - bei mir Obj. 18 (siehe Screen Pkt. 18) Aktiviere das 4. Bild und öffne die Sichtbarkeit der vierten Tuben-Ebene für die Animation - bei mir Obj. 20 (siehe Screen Pkt. 18) Aktiviere das 5. Bild und öffne die Sichtbarkeit der fünften Tuben-Ebene für die Animation - bei mir Obj. 19 (siehe Screen Pkt. 18) Aktiviere das 6. Bild und öffne die Sichtbarkeit der sechsten Tuben-Ebene für die Animation - bei mir Obj. 17 (siehe Screen Pkt. 18) 21. Markiere nun mit gedrückter Strg-Taste das 1. und 6. Bild Bild - Bildeigenschaften Markiere dann mit gedrückter Strg-Taste die Bilder 2 bis 5 Bild - Bildeigenschaften 22. Nun ist es auch endlich geschafft. Fertig ist Deine Animation!
|