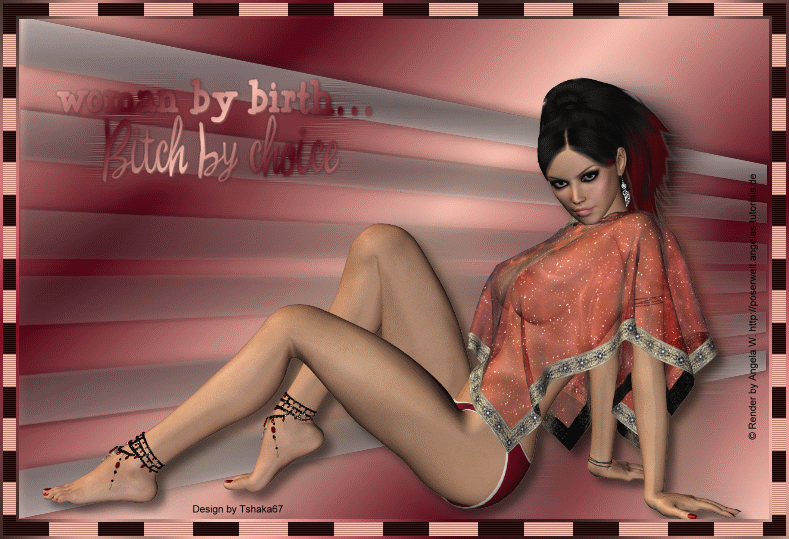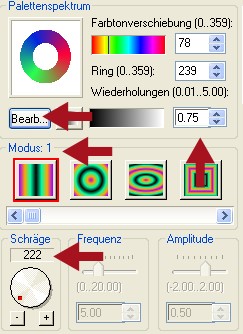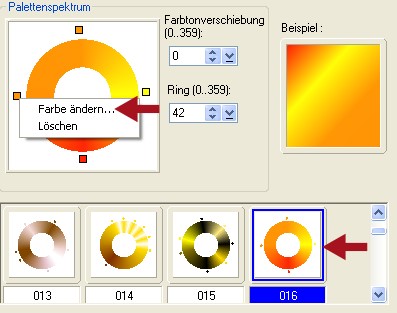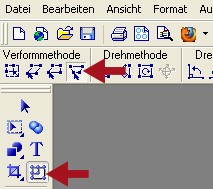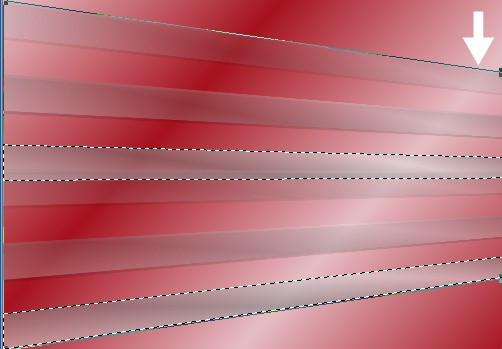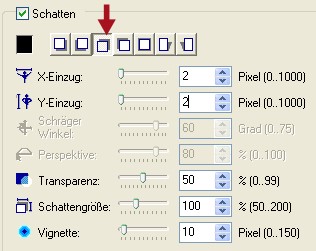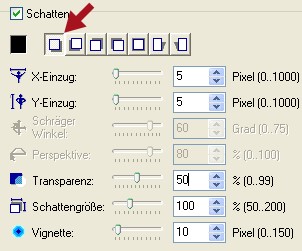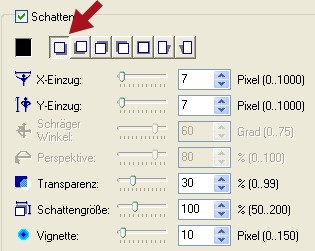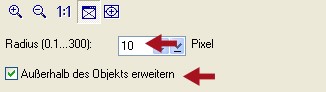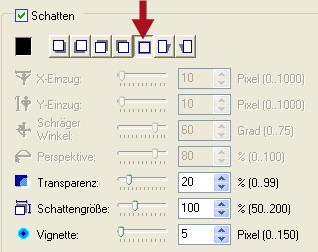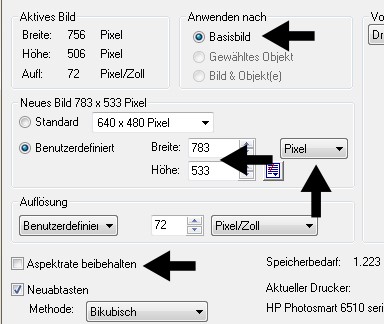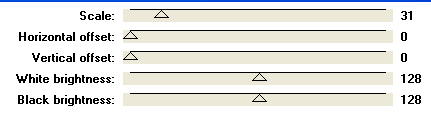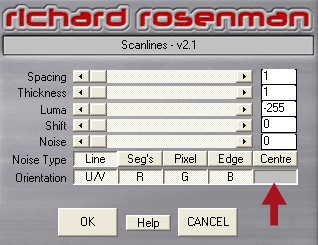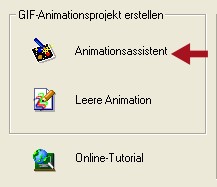© by Tshaka67 Dieses
Tut wurde mit PI XL geschrieben. Es dürfte aber keine Probleme geben, Das
Copyright der Vorlage und Wordart unterliegt den jeweiligem Künstlern. Du
benötigst: Filter:
Hier GIF Animator
1. Öffne
Deine Tube und das Material in PI. 2. Öffne ein neues Bild - 750 x 500 Pixel - Weiß Gehe auf -> Bearbeiten - Füllen - Farbverlauf - Zauberfüllung Modus:
1
Klicke dann auf 'Bearbeiten' 3. Aktiviere den Ring 016
Rechtsklick mit der Maus im
Palettenspektrum auf das linke kleine Kästchen Bei den Kästchen oben und unten gebe den Farbcode der hellen Farbe ein Bestätige dann alles mit OK Effekt - Weichzeichnen - Gaußscher Weichzeichner - Standardeinstellung - OK 4. Kopiere die Vorlage und füge sie als neues Objekt in Dein Bild ein. Objekt - Verdoppeln Verschiebe die neue Ebene nach unten an den Rand Markiere die beiden Vorlagen-Ebenen
im Ebenenmanager 5. Aktiviere Dein Verformwerkzeug
6. Klicke oben rechts in Deinem Bild auf das dunkle Kästchen und schiebe die Ebene etwas zusammen
7. Wende nun einen Schatten auf dieser Ebene an Objekt - Schatten
Objekt - Schatten teilen 8. Wende nun einen weiteren Schatten an
Alles einbinden 9. Kopiere Deine Tube und füge sie als
neues Objekt in Dein Bild ein Objekt - Schatten
10. Kopiere
nun den Text (Wordart) und füge ihn ebenfalls als neues Objekt in Dein
Bild ein. Gehe
auf -> Bearbeiten - Füllen - Farbverlauf 11. Objekt - Verdoppeln Aktiviere die untere der beiden Text-Ebenen Effekt - Weichzeichnen - Gaußscher Weichzeichner - Optionen
Effekt
- Effektmaterial - Wind - Standardeinstellung Effekt
- Schärfen - Konturen betonen - Standardeinstellung 12. Aktiviere die obere Text-Ebene und wende wieder einen Schatten an
13. Setze nun auch schon Dein Wasserzeichen und sonstige Copyrighthinweise. Alles einbinden 14. Format
- Leinwand erweitern - Seiten gleichmäßig erweitern Markiere den rand mit dem Zauberstab und fülle ihn mit dem Farbverlauf Effekt - Graphic Plus - Cross Shadow - Standardeinstellung Alles einbinden 15. Kopiere Dein Bild in die Zwischenablage -> Bearbeiten - Kopieren Gehe auf -> Format - Bildgröße
16. Füge nun Dein Bild aus der Zwischenablage wieder als neues Objekt in dein Bild ein Objekt - Ausrichten - Beide zentrieren 17. Klicke mit der Maus auf die Hintergrundebene, damit diese Aktivier wird. Fülle die Hintergrundebene mit einer Deiner Farben Effekt - UnPlugged Shapes - Checkered Flag
18. Format
- Leinwand erweitern - Seiten gleichmäßig erweitern Markiere den rand mit dem Zauberstab und fülle ihn mit dem Farbverlauf Effekt - Graphic Plus - Cross Shadow - Standardeinstellung Alles einbinden 19. Aktiviere Deinen Zauberstab Aktiviere
Deinen Zauberstab und markiere die schwarzen Quadrate Effekt - Richard Rosenman - Scanlines Klicke hier auf die schwarze Farbe, es öffnet sich die Farbpalette, und aktiviere die hellgraue Farbe
20. Objekt - Verdoppeln 21. Drücke einmal die
Zeilenschaltungstaste damit die Auswahl aufgehoben Gehe
wieder auf die unterste Ebene und markiere nun die weißen Quadrate Wiederhole den Effekt 'Scanlines' 22. Objekt
- Verdoppeln Drücke wieder die Zeilenschaltungstaste 23. Nun werden im Ebenenmanager 4 Ebenen
angezeigt. Speichere das Bild nun als ufo-Datei unter dem Namen WB1 24. Öffne wieder die Sichtbarkeit der beiden oberen Ebenen und schließe die beiden unteren Ebenen Speichere das Bild nun als ufo-Datei unter dem Namen WB2 25. Öffne Deinen GIF-Animator Klicke hier auf den "Animationsassistent"
26. Im nächsten Fenster ändere die
Breite und Höhe Weiter 27. Hole dir nun über "Bild hinzufügen"
Deine soeben abgespeicherten 2 Bilder rein 28. Stelle im neuen Fenster die Verzögerungszeit auf -> 20 Weiter - Fertig stellen 29. Nun hast Du es endlich geschafft. Fertig ist Deine Animation!
|