|

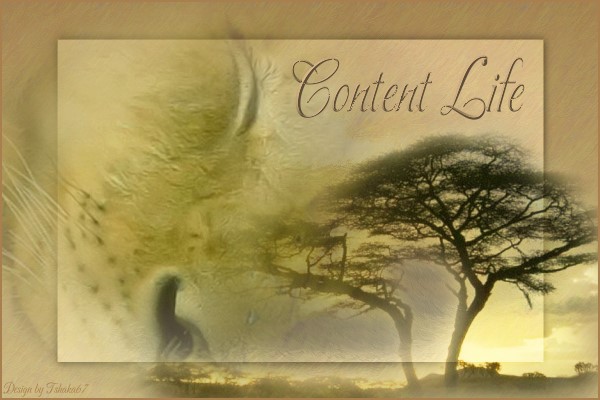
©
by
Tshaka67
Das
Tutorial wurde mit
PhotoImpact XL gemacht!
Für
dieses Tutorial benötigst Du 3 Tuben - HIER
(1 Misted Landschaft (HG), 1 Misted "Baum", 1 Misted
Löwenkopf)
oder Tuben Deiner Wahl
und den Filter Mock "Windo" - HIER
1.
Öffne Deine Tuben und minimiere sie. Suche
Dir zwei schöne Farben aus.
Ich habe hier die Farben
#FBE6AE (hell) und # A97F4D (dunkel) gewählt.
|
2.
Öffne nun eine Leinwand 600 x 400. Fülle Dein Bild mit
folgendem Farbverlauf.
Bearbeiten
- Füllen - Farbverlauf - Zwei Farben
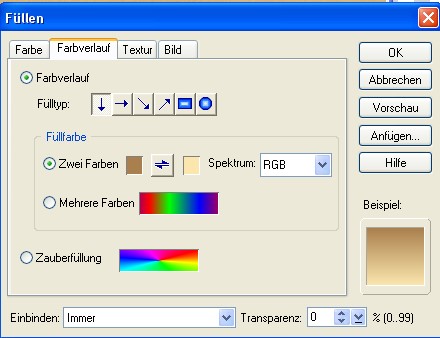
|
| 3.
Auswahl - Alles.
Kopiere nun die Tube "KaraT1980"
(Hintergrundtube) und füge sie
in Dein
Bild ein. Bearbeiten - Einfügen - In
Markierung einpassen
Stelle die Transparenz auf 50 %. Wenn
Du andere Tuben verwendest, stelle die
Transparenz so, wie es Dir am besten
gefällt .
Auswahl halten.
|
4.
Gehe nun auf Effekt - Künstlerisch - Malen
Malvorlage 0; Muster 1
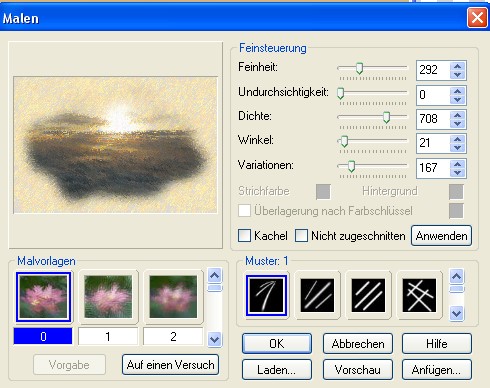
Auswahl halten
|
| 5.
Wende nun den Effekt - Mock - Windo - Standard an.
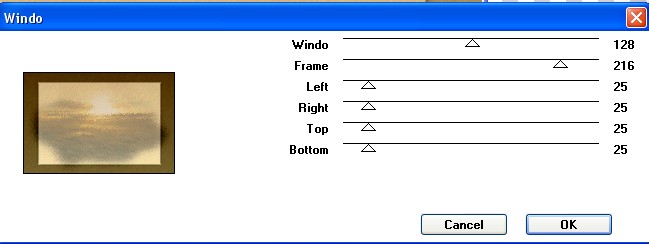
Alles
einbinden! |
6.
Nehme Dein Auswahl-Werkzeug - Rechteck und ziehe eine
Auswahl
um das Bild in der Mitte
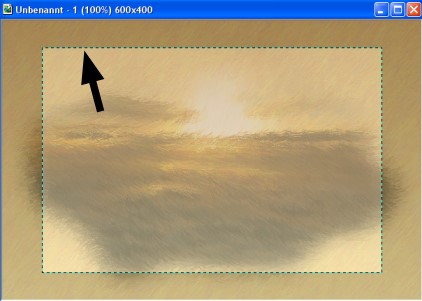
Bearbeiten
- Kopieren - Bearbeiten - Einfügen -
In Markierung einpassen
Gebe dieser Ebene folgenden Schatten
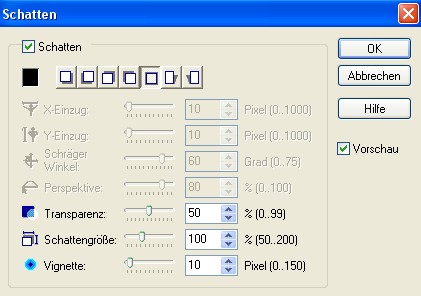
Alles einbinden! |
7.
Kopiere nun die Tube "KaraT1969 (Baum) und füge sie in
Dein Bild ein.
Verschiebe sie an die rechte Seite.
Stelle die Ebene im Ebenen-Manager auf "Hartes
Licht"
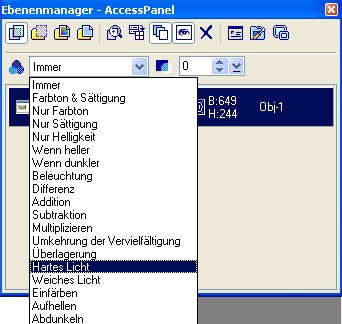
Diese Tube bekommt folgenden Schatten. Als Farbe wähle
Deine einer
Deiner Farben aus. Ich habe hier die
helle gewählt, da die Tube selber
sehr dunkel ist. 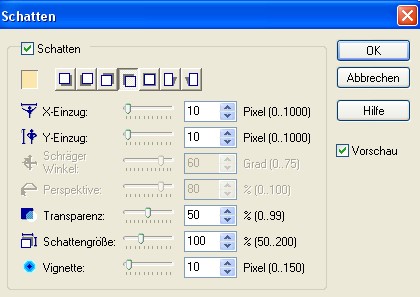
|
8.
Kopiere nun die Tube "SS_67 (Löwenkopf) und füge sie in Dein
Bild ein.
Verschiebe sie an den rechten Rand und gebe ihr den
selben Schatten
wie zuvor.
|
9.
Suche Dir eine schöne Schrift und schreibe Dein text
auf das Bild.
Ich habe hier die Schrift
"Caraterre", dunkle Farbe, den
Modus 3D-Rund und einen rundum
Schatten, schwarz" gewählt.
Alles einbinden.
|
| 10.
Zum Schluß machen wir noch einen kleinen Rahmen.
Auswahl - Alles - Auswahl - Rand
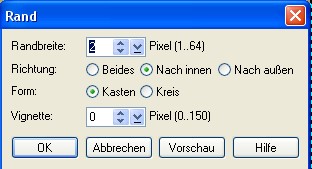
Fülle den Rand mit der dunklen Farbe. Bearbeiten -
Füllen - Farbe
Auswahl aufheben.
|
11.
Setze jetzt noch Dein Wasserzeichen und speichere das
Bild als jpeg ab.
Fertig ist Dein Blend.
|
|
|
|
Ich
hoffe, es hat Dir Spaß gemacht,
dieses Blend nachzubasteln! |
|
Hier
noch eine andere Variante!

|
Design
© Tshaka67 |