Green Creation
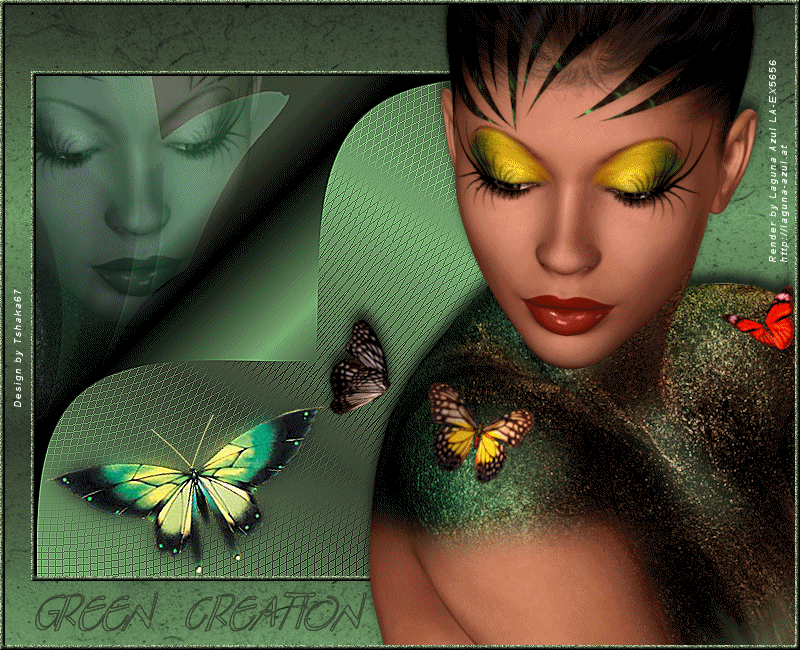
© by Tshaka67
Dieses
Tut wurde mit PI XL geschrieben. Es dürfte aber keine Probleme geben,
dieses auch mit anderen PI-Versionen nachzuarbeiten.
Das Copyright von den Materialien unterliegt den jeweiligen Künstlern.
Die
Exclusiv-Poser ist Render by Laguna Azul.
Vielen lieben Dank Bigi für die wunderschöne Poser!

Das Copyright für das Tutorial liegt bei mir.
Du
benötigst:
1 Tube
Und
dieses Material: ![]()
1 Blumen-Tube
1 Schmetterling-Tube
Filter:
Tramages - Wire Mesh
Photo Aging Kit - Hairs & Dust
dsb flux - Bright Noise
Importiere den Filter "Photo Aging Kit" in den Filter Unlimited 2.0
GIF Animator
1.
Öffne
Deine Tube und das Material in PI.
Suche Dir eine helle und eine dunkle Farbe aus Deiner Tube.
Notiere Dir die Farbcodes (HEX) der beiden Farben.
Öffne ein neues Bild 600 x 500 Pixel - Deine dunkle Farbe
2.
Bearbeiten - Kopieren
Bearbeiten - Einfügen - Als Objekt.
Bearbeiten - Füllen - Farbverlauf -
Zauberfüllung
Modus: 1
Schräge: 128
Wiederholung: 0.70
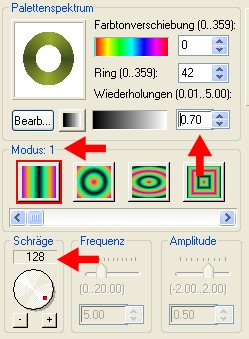
Klicke dann auf -> Bearbeiten
3.
Gehe hier auf den Ring 16
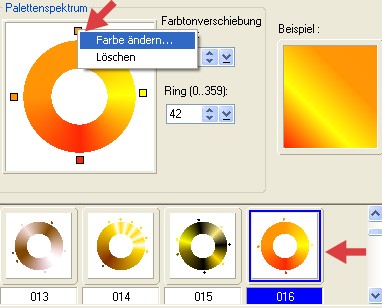
Rechtsklick mit der Maus im
Palettenspektrum auf das obere kleine Kästchen
Es öffnet sich ein neues Fenster - gebe hier den Farbcode der hellen
Farbe ein
Wiederhole das mit der hellen Farbe im unteren Kästchen
Bei den Kästchen rechts und links gebe den Farbcode der dunklen Farbe ein
Bestätige dann alles mit OK
4.
Effekt - - Tramages - Wire Mesh
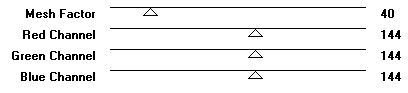
Effekte - Schärfen - Konturen betonen
Klicke in das mittlere Bild in der oberen Reihe
5.
Effekt - Kreativ - Animation Studio
Effekt: Umblättern
Typ: Zylinder
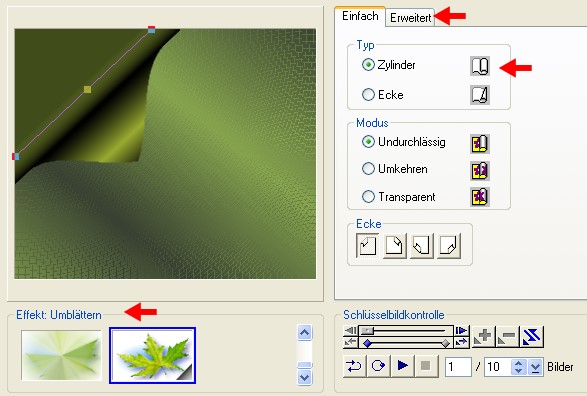
Klicke dann auf -> Erweitern
Als Farbe wähle Deine helle Farbe
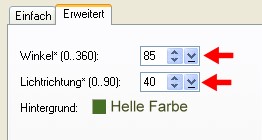
OK - Aktuellen Effekt auf Bild anwenden
6.
Aktiviere Deinen Zauberstab
![]()
Klicke einmal oben links in die Ecke und drücke die entfernen Taste (Entf)
Auswahl - Keine
7.
Wende noch einen Schatten auf dieser Ebene an
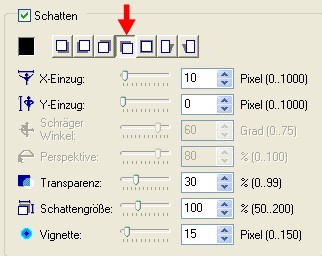
8.
Kopiere die Blumentube und füge sie als neues Objekt in Dein Bild ein
Format - Bildgröße
Anwenden nach -> Gewähltes Objekt
Benutzerdefiniert: 85 %
Haken REIN bei -> Aspektrate beibehalten
Objekt - Reihenfolge - Nach hinten
Verschiebe die Blume nach links oben
in die Ecke (auch etwas weiter nach links über den Rand hinaus)
Effekte - Kanteneffekte Nachzeichnen
9.
Effekt - Schärfen - Konturen betonen
Klicke auf das mittlere Bild in der oberen Reihe
Färbe die Blume noch um in Deine helle Farbe
10.
Kopiere Deine Tube und füge sie als neues Objekt in Dein Bild ein.
Objekt - Reihenfolge - Nach hinten
Verschiebe sie nach links oben auf die Blume
Stelle den Mischmodus dieser Ebene auf -> Nur Helligkeit
und die Sichtbarkeit (Transparenz) auf 70 %
Alles einbinden
11.
Format - Leinwand
Seiten gleichmäßig erweitern
5 Pixel - weiß
Markiere den Rand mit dem Zauberstab
Stelle oben in der Leiste die "Ähnlichkeit" wieder auf 0
Fülle den Rand mit der dunklen Farbe
12.
Effekt - Stören - Störpixel anfügen
Klicke auf Optionen
![]()
Web - Schaltflächendesigner - Jede Form
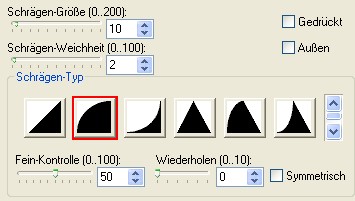
Alles einbinden
13.
Bearbeiten - Kopieren
Bearbeiten - Einfügen - Als Objekt
Drücke einmal die Return-Taste (Zeilenschaltung), damit die Hintergrundebene aktiviert ist
Format - Bildgröße
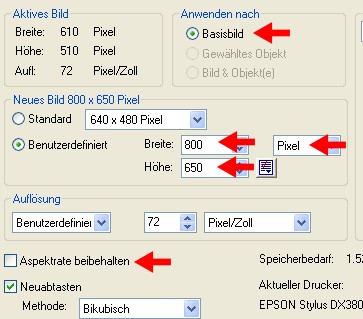
14.
Fülle die Hintergrundebene mit dem Farbverlauf;
stelle aber die -> Schräge auf -> 90
Effektw - Unlimited 2.0 - Photo Aging Kit - Hairs & Dust
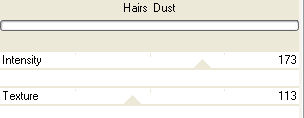
15.
Aktiviere die obere Ebene und verschiebe sie etwas nach rechts und nach
unten
(siehe Vorschaubild)
16.
Kopiere Deine Tube und füge sie als neues Objekt in Dein Bild ein
Verschiebe sie nach rechts an den Rand
Wende wieder den Schatten wie zuvor an
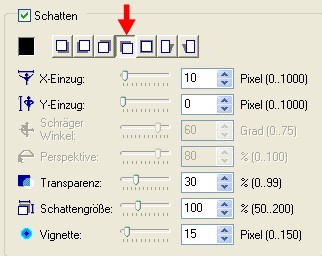
Alles einbinden
17.
Auswahl - Alle
Auswahl - Rand
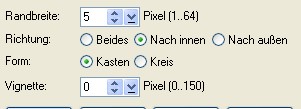
Fülle den Rand mit der dunklen Farbe
18.
Effekt - Stören - Störpixel anfügen
Klicke auf Optionen
![]()
Web - Schaltflächendesigner - Jede Form
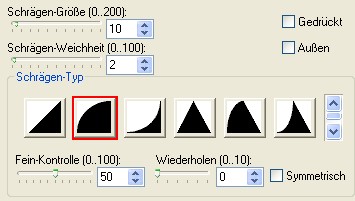
19.
Setze nun auch schon Dein Wasserzeichen und evtl. Copyright-Hinweise
Wenn Du möchtest kannst Du auch noch einen Text auf Dein Bild schreiben.
Lasse dabei aber noch Platz für den "Schmetterling"
Alles einbinden
20.
Kopiere nun die Schmetterling-Tube "Papillion1" und füge sie als neues Objekt in Dein Bild ein
Aktiviere Dein Verformwerkzeug
Drehen & Spiegel
Drehwinkel 15
Gegen den Uhrzeigersinn drehen
Verschiebe ihn nach links unten (siehe Vorschaubild)
Effekte - Schärfen - Konturen betonen
Klicke in das linke Bild in der oberen Reihen
21.
Objekt - Verdoppeln
Aktiviere die untere der beiden Schmetterlings-Ebenen
Effekt - Weichzeichner - Gaußsche Unschärfe
Klicke auf -> Optionen

22.
Verdoppele diese Ebene 2 Mal und verschiebe beide Ebenen im Ebenenmanager nach unten
Aktiviere die unterste der 3 Ebenen
Effekt - dsb flux - Bright Noise
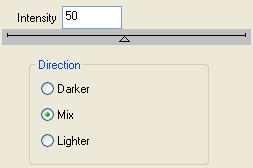
Schließe die Sichtbarkeit dieser Ebene mit einem klick auf das Auge im Ebenenmanager
23.
Aktiviere die 2 Ebene von unten
Effekt - dsb flux - Bright Noise
Klicke 2 Mal mit der linken Maustaste bei "Direction" auf das Wort "Mix"
Schließe die Sichtbarkeit dieser Ebene mit einem Klick auf das Auge im Ebenenmanager
24.
Aktiviere die 2 Ebene von unten
Effekt - dsb flux - Bright Noise
Klicke 2 Mal mit der linken Maustaste bei "Direction" auf das Wort "Mix"
Schließe die Sichtbarkeit dieser Ebene mit einem Klick auf das Auge im Ebenenmanager
Speicher Dein Bild als ufo-Datei ab.
25.
Öffne Deinen GIF Animator
Öffnen - Bestehende Bilddatei öffnen
Öffne die soeben abgespeicherte ufo-Datei
Verdoppele nun unten in der Leiste Dein Bild 2 Mal, so dass Du 3 Bilder
hast
Rechtsklick mit der Maustaste -> Bild verdoppeln
26.
Aktiviere das 1. Bild und öffne im Objektmanager die Sichtbarkeit der 2. Ebene von unten
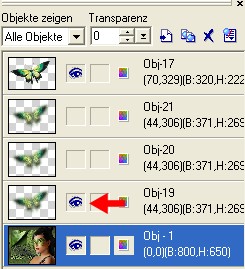
27.
Aktiviere das 2. Bild und öffne im Objektmanager die Sichtbarkeit der 3. Ebene von unten
Aktiviere das 3. Bild und öffne im Objektmanager die Sichtbarkeit der 2. Ebene von oben
28.
Nun ist es auch endlich geschafft.
Du kannst Dir jetzt Dein Bild noch über die Vorschau ansehen
und wenn Du zufrieden bist, als GIF-Datei abspeichern.
Fertig ist Dein Blend!
Hier
noch Bilder von lieben Bastelfreunden, die mein Tut getestet hat.
Ganz lieben Dank an Euch für die schönen Bilder!
Vielen Dank Zampa

