

© by Tshaka67
Dieses Tut wurde mit PI
XL geschrieben. Es dürfte aber keine Probleme geben,
dieses auch mit anderen PI-Versionen nachzuarbeiten.
Das Copyright der Tuben,
Hintergrund, Wordart und Animation unterliegen den jeweiligen Künstlern.
Das Copyright des Original-Art unterliegt © Sulev Daekazu - http://www.daekazu.deviantart.com
Das Copyright für das Tutorial liegt bei mir.
Du benötigst:
1 Tube
1 Misted Tube (Hintergrund)
Und dieses
Material
1 Hintergrund
1 Wordart
1 Blumen für Animation
Filter:
Filter Factory Gallery J - Twister
Graphics Plus - Cross Shadow
Gif-Animator
1.
Öffne
Deine Tuben und das Material in PI
Suche Dir zwei schöne Farben aus Deiner Tube und notiere die Farbcodes
(Hex)
Öffne ein
neues Bild - 650 x 500 Pixel - weiß
und fülle es mit folgendem Farbverlauf
Bearbeiten
- Füllen - Farbverlauf - Zauberfüllung - Modus: 2 (Pfeil 1)
Verschiebe nun mit gedrückter, linker Maustaste in dem Bild oben Rechts,
die Kreismitte in die obere linke Ecke (Pfeil 2)
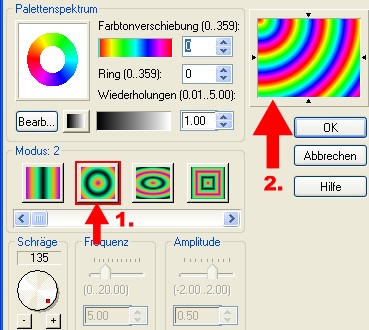
Klicke
danach auf "Bearbeiten" und suche Dir den Ring 020
Klicke mit der rechten Maustaste auf das kleine helle Kästchen neben dem
Ring
und gebe dort den Farbcode Deiner dunklen Farbe ein.
Bei dem anderen Kästchen nehme den Code der hellen Farbe.
Gehe unten dann auf "Anfügen" und danach bestätige alles mit OK
Effekt -
Weichzeichnen - Gaußsche Unschärfe
Klicke hier auf Optionen und gebe den Wert 20 ein
2.
Kopiere
den Hinteergrund "HGsusi_010508" und füge ihn als neues Objekt
ein
Aktiviere Dein Verformwerkzeug und ziehe den Hintergrund unten bis an den
Rand.
Stelle die Ebene im Ebenenmanager auf -> Nur Helligkeit"
Alles einbinden
3.
Kopiere
Deine Misted-Tube (Hintergrund) und füge sie als neues Objekt ein.
Ändere die Größe so, dass es gut in das Bild reinpasst (evtl.
schärfen)
Dupliziere diese Ebene und aktiviere die untere der Beiden
Effekte -
Filter Factory Gallery J - Twister
Stelle den Regler auf 100
Effekte - Schärfen - Konturen betonen
Klicke auf das linke Bild in der oberen Reihe
Stelle die Sichtbarkeit (Transparenz) dieser Ebene auf 25 %
Alles einbinden
4.
Kopiere
Deine Tube und füge sie als neues Objekt in Dein Bild ein
Verschiebe etwas nach rechts (nicht zu nahe an den Rand)
Wende folgenden Schatten an
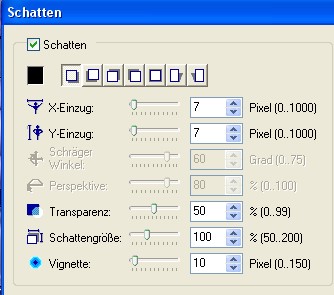
5.
Drücke
einmal die Return-Taste (Zeilenschaltung) um die Auswahl aufzuheben
Auswahl - Alles - Auswahl - Rand
Randbreite: 5
Richtung: Nach innen
Form: Kasten
Vignette: 0
Rechtsklick
auf Dein Bild - Objekt umwandeln
Fülle den Rand mit dem Farbverlauf
Effekt - Graphics Plus - Cross Shadow - Standardwerte
Drücke einmal die Return-Taste (Zeilenschaltung)
6.
Auswahl - Alles - Auswahl - Erweitern/Schrumpfen

Rechtsklick auf Dein Bild - Objekt umwandeln
Fülle die Auswahl mit dem Farbverlauf
Effekt - Graphics Plus - Cross Shadow - Standardwerte
Drücke einmal die Return-Taste (Zeilenschaltung)
Auswahl -
Alles - Auswahl - Erweitern/Schrumpfen
Gebe bei "Schrumpfen" den Wert 15 an
und aktiviere im Ebenenmanager die soeben gefüllte Ebene
Drücke einmal die entfernen (Entf) Taste
Auswahl - Keine
Auswahl -
Alles - Auswahl - Erweitern/Schrumpfen
Gebe bei "Schrumpfen" den Wert 20 an
Rechtsklick auf Dein Bild - Objekt umwandeln
Fülle die Auswahl mit dem Farbverlauf
Effekt - Graphics Plus - Cross Shadow - Standardwerte
Drücke einmal die Return-Taste (Zeilenschaltung)
Auswahl -
Alles - Auswahl - Erweitern/Schrumpfen
Gebe bei "Schrumpfen" den Wert 25 an
und aktiviere im Ebenenmanager die soeben gefüllte Ebene
Drücke einmal die entfernen (Entf) Taste
Auswahl - Keine
Markiere
im Ebenenmanager die 3 Rahmen
Objekt - Als Einzelobjekt einbinden
Gebe den Rahmen diesen Schatten
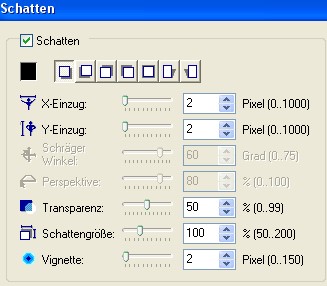
7.
Aktiviere
nun aus dem Material die Blumen für die Animation
Wenn Du möchtest Färbe sie noch um
Gehe hierfür einfach auf - Bearbeiten - Füllen - Farbe
Nehme eine Farbe die Dir gewählt und gehe dann unten bei Einbinden auf
Einfärben
Mache
diese bei allen 3 Ebenen und wende noch den
Effekt - Schärfen - Konturen betonen - linke Bild in der oberen Reihe -
an
Markiere
im Ebenenmanager mit gedrückter "Umschalttaste" die 3
Blumenebenen
Bearbeiten - Kopieren
Zurück zu Deinem Bild
Bearbeiten - Einfügen - Als neues Objekt
Verschiebe
die 3 Blumenebenen unter die Tuben- und Rahmenebene
und richte sie alle noch mittig aus
Objekt -
Ausrichten - Beide zentrieren
Schließe die Sichtbarkeit (klick auf das Auge) der Blumen-Ebenen
8.
Suche Dir
nun eine schöne Schrift und schreibe Deinen Text auf das Bild
oder kopiere das Wordart im Material und füge es als neue Ebene in Dein
Bild ein.
Gebe der Schrift/Wordart auch den Schatten wie bei den Rahmen.
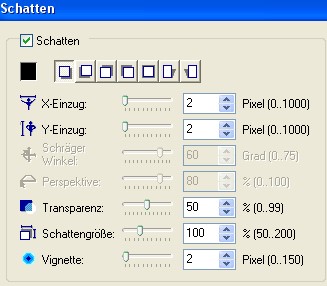
Setze nun auch noch Dein Wasserzeichen und evtl. Copyright-Hinweise auf Dein Bild.
9.
Speichere
Dein Bild nun als ufo-Datei ab und öffne Deinen Gif-Animator
Öffnen - Bestehende Bildatei öffnen
Da die
Animation aus 3 Bildern besteht, dupliziere unten in der Leiste Dein Bild
2 Mal, so dass Du 3 Bilder hast
Rechtsklick auf 1: Bild - Bild verdoppeln
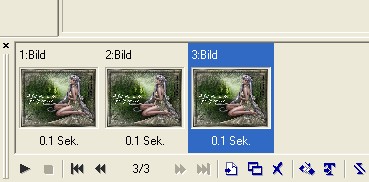
Aktiviere 1: Bild und öffne im Objektmanager die Sichtbarkeit die unterste Blumenebene
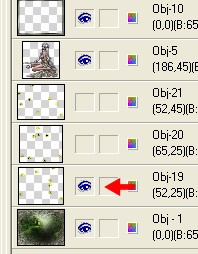
Aktiviere
2. Bild und öffne die Sichtbarkeit der mittlere Blumenebene
Aktiviere 3: Bild und öffne die Sichtbarkeit der obersten Blumenebene
10.
Markiere
nun die 3 Bilder mit gedrückter Strg-Taste und linker Maustaste
Bild - Bildeigenschaften
Stelle die Wiedergabezeit auf 28
11.
Nun kannst
Du die Animation über die Vorschau ansehen.
Wenn Du zufrieden bist, speichere Dein Bild nur noch als gif-Datei ab.
Fertig
ist Dein Blend!