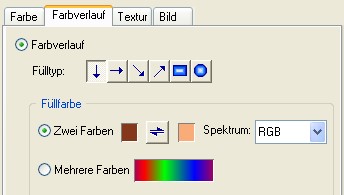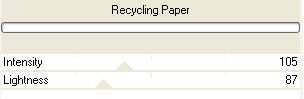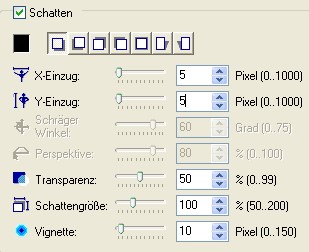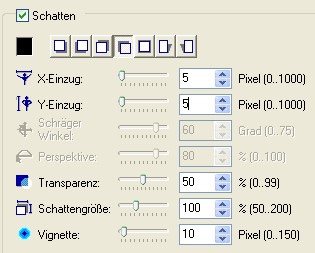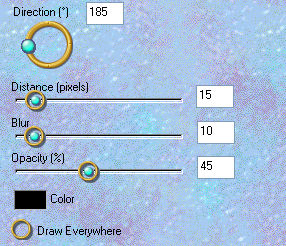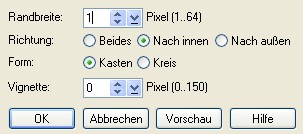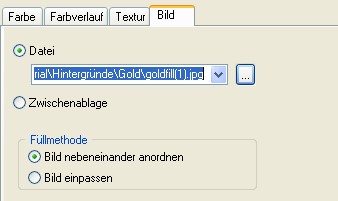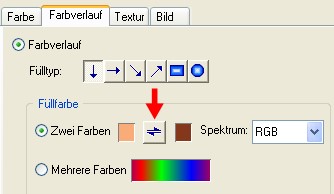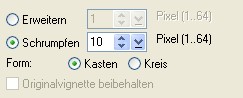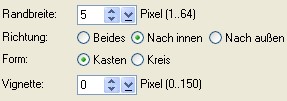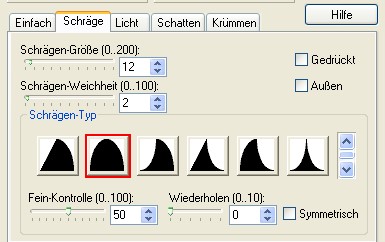© by Tshaka67 Dieses Tut wurde mit PI XL
geschrieben. Es dürfte aber keine Probleme geben, Das Copyright von den Materialien unterliegt den jeweiligen Künstlern. Die
verwendeten Poser-Tube ist von Laguna-Azul.
Filter: HIER
1. Öffne Deine Tube und das Material in PI. Stelle deine Vordergrundfarbe auf F9AC78 und die Hintergrundfarbe auf 84371B. 2. Öffne ein neues Bild 700 x 500 Pixel und fülle es mit dem Farbverlauf. Bearbeiten - Füllen - Farbverlauf
3. Kopiere die Tube "@nn_090509_takken__takenapelsien..." und füge sie als neues Objekt in Dein Bild ein. Effekt - Weichzeichnen - Gaußsche Unschärfe - Optionen
Alles einbinden. 5. Effekt - Filters Unlimited 2.0 - Paper Textures - Recycling Paper
6. Füge die Tube
"@nn_090509_takken__takenapelsien..." nochmals als neue Ebene
in Dein Bild ein. Aktiviere Dein Verformwerkzeug Verschiebe die Ebene etwas nach unten (siehe Vorschaubild) 7. Wende einen Schatten auf dieser Ebene an
Rechtsklick mit der Maus - Schatten teilen 8. Wende wieder einen Schatten auf dieser Ebene an
Alles einbinden 9. Kopiere Deine Tube und füge sie als
neues Objekt in Dein Bild ein. 10. Effekt - Eye Candy 3.1 - Drop Shadow
Alles einbinden 11. Auswahl - Alle
12. Bearbeiten - Füllen - Bild - Datei
Auswahl - Keine 13. Format - Leinwand erweitern - Seiten
gleichmäßig erweitern Markiere den Rand mit dem Zauberstab Bearbeiten - Kopieren 14. Wende wieder einen Schatten an
Rechtsklick mit der Maus - Schatten teilen 15. Wende wieder einen Schatten auf dieser Ebene an
Schließe erst einmal die Sichtbarkeit der obersten Ebene 16. Aktiviere die unterste Ebene und klicke einmal mit der Maus auf den weißen Rand Bearbeiten - Füllen - Farbverlauf
17. Effekt - Filters Unlimited 2.0 - Paper Textures - Recycling Paper
Öffne wieder die Sichtbarkeit der obersten Ebene Alles einbinden 18. Auswahl - Alle
Bearbeiten - Kopieren 19. Fülle die Auswahl mit Deiner
Goldtextur Auswahl - Erweitern/Schrumpfen -
Schrumpfen - um 5 Pixel Fülle die Auswahl mit der Goldtextur Auswahl - Erweitern/Schrumpfen -
Schrumpfen - um 1 Pixel 20. Wiederhole Schritt 19 bis Du insgesamt 6 kleine Goldrahmen hast Auswahl - Keine 21. Markiere nun mit gedrückter
Strg-Taste die 6 Ebenen im Ebenenmanager Effekt - Schärfen - Schärfen Alles einbinden 22. Auswahl - Alle
Fülle den Rand mit der dunklen Farbe 23. Web - Schaltflächendesigner - Jede Form
24. Nun ist es auch schon geschafft. Fasse dann alle Ebenen zusammen und speichere Dein Bild als jpeg-Datei ab. Fertig ist Dein Blend!
|