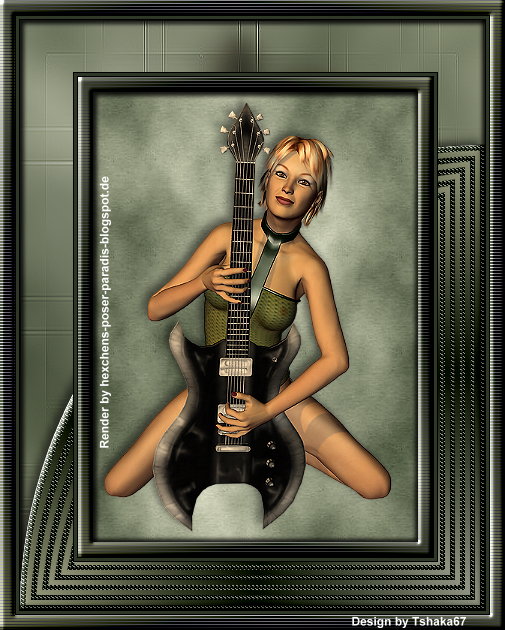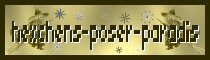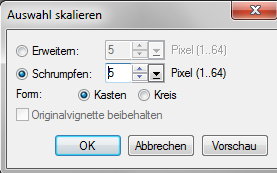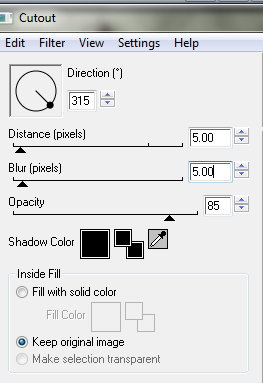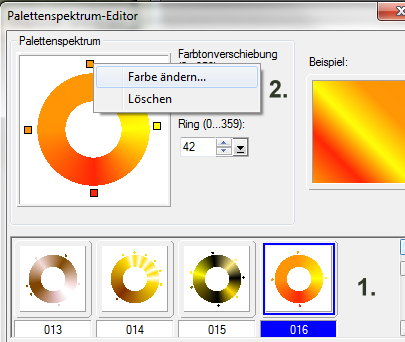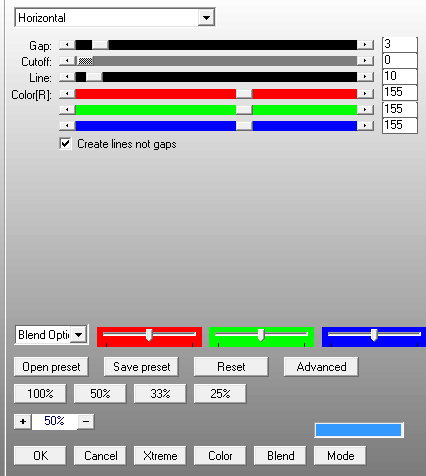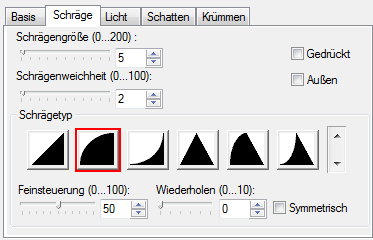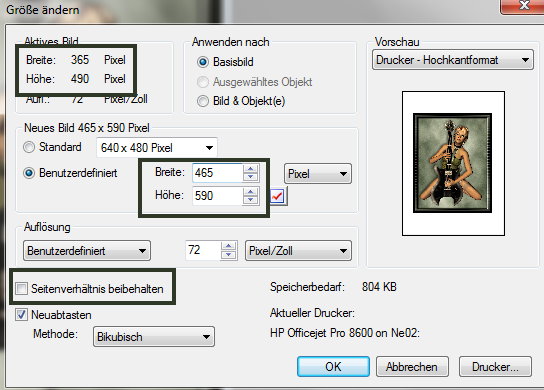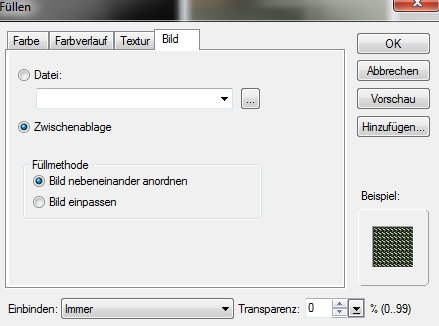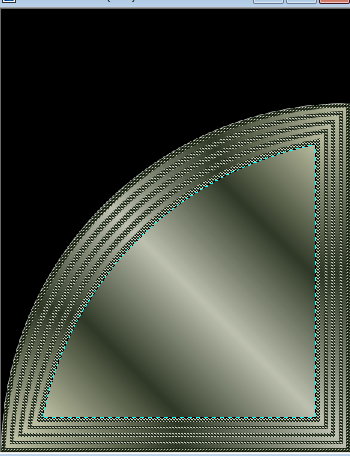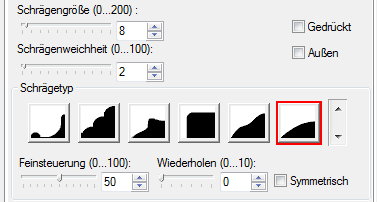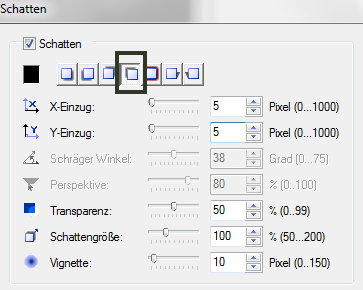Musica
© by Tshaka67 Dieses Tut wurde mit PI 10 geschrieben. Es dürfte
aber keine Probleme geben, Das Copyright von den Materialien unterliegt den jeweiligen Künstlern. Die Posertube Render by Hexchen.
Du
benötigst: Filter:
1. Öffne Dein Bild und das Material in PI. Aktiviere Dein Bild und mache eine Kopie - Strg+D Taste Lege
das Original-Bild zur Seite, wir benötigen es noch einmal. 2. Ändere die Größe des Bildes auf eine Höhe von 450 Pixel Suche
Dir eine helle Vordergrund- und eine dunkle Hintergrundfarbe aus Deinem
Bild. 3. Einstellen - Leinwand erweitern - Haken Rein -> Seiten gleichmäßig erweitern 1
Pixel - Schwarz 4. Auswahl
- Alle
5. Effekt - Eye Candy 4000 - Cutout
Wiederhole den Effekt, nur dieses Mal stelle den Wert "Direction" auf 135. Alles einbinden 6. Einstellen - Leinwand erweitern - Haken Rein -> Seiten gleichmäßig erweitern 15 Pixel - Vordergrundfarbe (helle Farbe) Markiere den Rand mit dem Zauberstab 7. Bearbeiten - Füllen - Farbverlauf - Magischer Farbverkauf Modus: 1 Gehe oben bei "Palettenspektrum" auf -> Bearbeiten Wähle den Ring 016
Klicke
dann im Palettenspektrum mit der rechten Maustaste auf das obere
Kästchen Wiederhole das mit dem unteren Kästchen. Gebe bei den beiden Kästchen rechts und links den Wert Deiner hellen Farbe ein. Bestätige alles mit OK. 8. Effekt - AP Lines - SilverLining Wenn Die Farbe nicht zu Deinem Bild passt, ändere die Werte von "Color" bis es Dir gefällt..
9. Web - Schaltflächendesigner - Jede Form
Alles einbinden 10. Einstellen - Leinwand erweitern - Haken Rein -> Seiten gleichmäßig erweitern 1
Pixel - Schwarz 11. Klicke
mit der rechten Maustaste im Ebenenmanager auf die Basisebene -
Verdoppeln Einstellen
- Größe ändern
12. Basisebene ist noch aktiviert! Auswahl - Alle Objekt - Einbinden Foto - Unschärfe - Gaußsche
Unschärfe - Optionen 13. Verdopple wieder die Basisebene im
Ebenenmanager. Fülle die neue Ebene mit dem Farbverlauf. Aktiviere die Maske aus dem Material
- Bearbeiten - Kopieren 14. Bearbeiten - Maskenmodus Füge die Maske nun in die Auswahl
ein Bearbeiten - Maskenmodus (wieder ausgeschaltet) 15. Foto - Schärfen - Konturen betonen Klicke in der unteren Reihe in das linke Kästchen Objekt einbinden Foto - Schärfen - Konturen betonen Klicke in der oberen Reihe in das linke Kästchen 16. Mache eine Kopie Deines Basisbildes
- Strg+D Effekt - Simple - Quarter Corner - mit den Standardwerten Aktiviere Deinen Zauberstab und klicke in den weißen Halbkreis. 17. Aktiviere nun das Material "Purple" und färbe es in Deine dunkle Farbe um. Hierfür gehe einfach auf - Bearbeiten - Füllen - Farbe: dunkle
Farbe Bearbeiten - Kopieren in die Zwischenablage 18. Zurück zu Deinem Bild mit dem "Simple-Effekt" Bearbeiten - Füllen - Bild - Aus
Zwischenablage
Auswahl - Skalieren - wie bereits eingestellt Auswahl
- Skalieren Bearbeiten - Füllen - Farbverlauf 19. Auswahl
- Skalieren Bearbeiten - Füllen - Bild - Aus Zwischenablage Auswahl
- Skalieren Bearbeiten - Füllen - Farbverlauf Diese Schritte wiederholst Du noch 3 Mal, damit Du insgesamt fünf mal die Perlentextur hast.
Auswahl - Keine 20. Klicke nun mit dem Zauberstab in die
schwarze Fläche Gehe zurück zu Deinem Bild Bearbeiten - Einfügen - Als Objekt 21. Web - Schaltflächendesigner - Jede Form
Rechtsklick auf Dein Bild - Schatten
Objekt - Anordnen - Nach hinten 22. Aktiviere die Basisebene (unterste Ebene) Auswahl - Alle Effekt - Eye Candy 4000 - Cutout
Wiederhole den Effekt, nur dieses Mal stelle den Wert "Direction" auf 135. Aktiviere die oberste Ebene und mache sie wieder sichtbar Objekt - Anordnen - Mitte 24. Einstellen - Leinwand erweitern - Haken Rein -> Seiten gleichmäßig erweitern 1
Pixel - Schwarz 15 Pixel - Vordergrundfarbe 25. Markiere den Rand mit dem Zauberstab und fülle ihn mit dem Farbverlauf. Wiederhole den Effekt - AP Lines - SilverLining - wie zuvor eingestellt Web - Schaltflächendesigner - Jede Form
Alles einbinden Einstellen - Leinwand erweitern - Haken Rein -> Seiten gleichmäßig erweitern 1 Pixel - Schwarz 26. Nun ist es geschafft. Fertig ist Dein Rahmen!
Hier noch Bilder von lieben Bastelfreunden, die mein Tut getestet hat.
Vielen lieben Dank omilein60 / Caro für das schöne Bild!
Vielen lieben Dank bestmum / Iris für das schöne Bild!
|