|
African Generation

© by Tshaka67
Dieses Tut wurde mit PI XL
geschrieben. Es dürfte aber keine Probleme geben,
dieses auch mit anderen PI-Versionen nachzuarbeiten.
Das Copyright von den
Materialien unterliegt den jeweiligen Künstlern.
Die
verwendete Poser ist von Moni s..
Vielen lieben Dank Moni für die wunderschön Poser.

Das Copyright für das Tutorial liegt bei mir.
Du benötigst:
1 Misted Face-Tube
Und dieses
Material: 
1 Maske "20-20"
1 Hintergrund "HGsusi0105087"
1 Tube "Cracked_Tsh"
1 Animation "elefant"
Filter:
Filters Unlimited 2.0
GIF
Animator
1.
Öffne die Maske in PI
Auswahl - Alle
Auswahl - Importieren
Es öffnet sich ein neues Fenster - OK
Auswahl - Auswahl in Objektarchiv aufnehmen
Gebe hier den Namen der Maske ein - OK
Du kannst die Maske wieder schließen.
2.
Öffne Deine Tube und das weitere Material in PI.
Suche Dir eine helle und dunkle Farbe aus Deiner Tube und notiere Dir die
Farbcodes 'HEX' der Farben.
3.
Öffne ein neues Bild 700 x 580 Pixel - weiß
Bearbeiten - Füllen - Farbverlauf
Aktiviere und Klicke auf Zauberfüllung
Gehe hier auf den Modus: 7
und klicke dann oben auf `Bearbeiten'
Aktiviere den Ring 016
und klicke dann mit der rechten Maustaste oben im Palettenspektrum auf
das oberste Kästchen und auf -> Farbe ändern
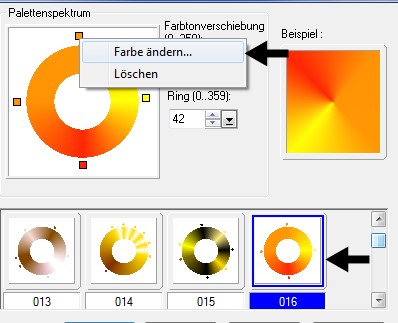
Gebe hier den Farbcode 'HEX' Deiner dunklen Farbe ein.
Wiederhole die dunkle Farbe im unteren Kästchen.
Bei den beiden Kästchen rechts und links gebe den Farbcode 'Hex' der
hellen Farbe ein.
Bestätige alles mit OK
4.
Effekte - Weichzeichnen - Gaußsche Unschärfe
Klicke auf Optionen und gebe den Wert 15 ein - OK
5.
Kopiere den Hintergrund
"HGsusi0105087" und füge ihn als neues Objekt in Dein Bild
ein.
Aktiviere Dein Verformwerkzeug und ziehe den Hintergrund noch bis an den
unteren und rechten Rand
Stelle die Ebene auf 'Nur Helligkeit'
Alles einbinden
6.
Kopiere Deine Tube und füge sie als neues Objekt in Dein Bild ein.
Passe sie wenn nötig der Größe deines Bildes an.
Verschiebe die Tube nach rechts und verdopple sie.
Schließe die Sichtbarkeit der oberen Ebene (klick auf das Auge im
Ebenenmanager) und aktiviere die untere Tuben-Ebene.
Verschiebe diese Tube nach links.
7.
Wende nun die zuvor abgespeicherte Maske '20-20' an.
Stelle dann die Transparenz dieser Ebene auf 50 %
Verschiebe die Tube ganz nach unten über den Rand hinaus

Verdopple die Tuben-Ebene und verschiebe die neue Ebene nach oben
über den Rand hinaus
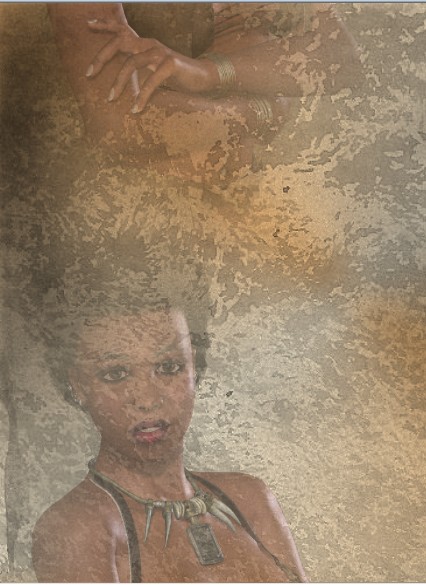
Verschiebe die Ebene im Ebenenmanager an unterste Stelle
8.
Aktiviere die oberste Ebene (Tube rechts) und mache sie wieder
sichtbar
Wende folgenden Schatten an
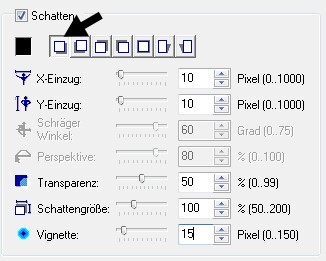
Alles einbinden
9.
Effekte - Plugins - Filters Unlimited 2.0 -
Edges, Square - Square Edge 04 - Standard
Aktiviere Deinen Zauberstab und klicke in den
schwarzen Rand
Auswahl - Erweitern/Schrumpfen
Erweitern - um 2 Pixel
Drücke einmal die entfernen Taste 'Entf
`10.
Auswahl - Umkehren
Rechtsklick mit der Maus - Objekt umwandeln
Wende nun einen Schatten mit folgenden Werten
an
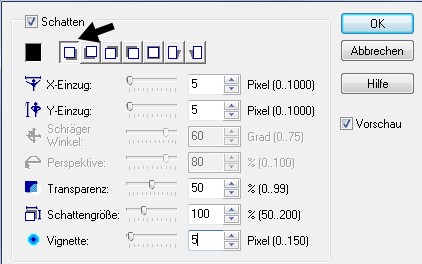
Rechtsklick mit der Maus - Schatten teilen
Wiederhole den Schatten wie folgt
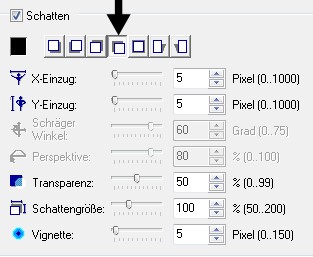
Markiere die beiden Ebenen im Ebenenmanager
Rechtsklick - Als Einzelobjekt einbinden
11.
Format - Bildgröße
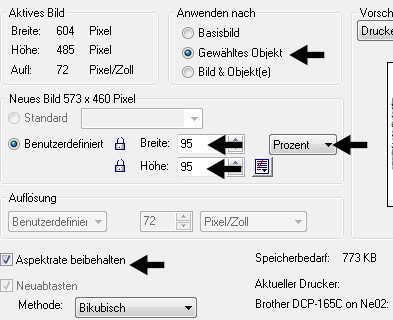
Schließe erst einmal die Sichtbarkeit (klick auf das Auge im
Ebenenmanager) der obersten Ebene.
Klicke mit aktiviertem Auswahlwerkzeug auf Dein Bild damit die
Hintergrundebene aktiviert wird.
12.
Format - Bildgröße
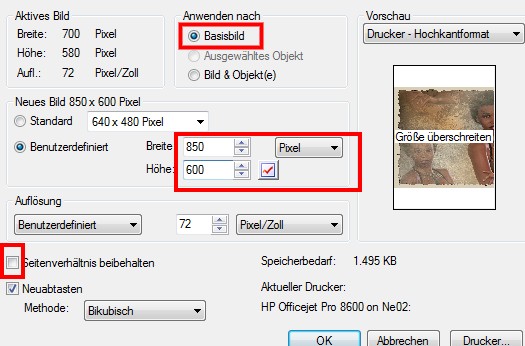
Fülle die Hintergrundebene mit dem Farbverlauf.
Effekte - Weichzeichnen - Gaußsche Unschärfe
Klicke auf Optionen und gebe den Wert 15 ein - OK
13.
Effekt - Filters Unlimited 2.0 - Paper Textures - Filter Paper
Intensity 35
Lightness 74
14.
Kopiere die Tube 'Cracked_Tsh' und füge sie als neues Objekt in Dein
Bild ein
Ziehe sie mit geschlossenem Aspektratenschloß bis an den Rechten Rand
Verschiebe sie etwas vom oberen Rand weg
Bearbeiten - Füllen - Farbe
Wähle Deine dunkle Farbe und stelle dann unten bei -> Einbinden -
auf 'Multiplikation' - OK
Effekt - Stören - Störpixel anfügen
Klicke auf 'Optionen`
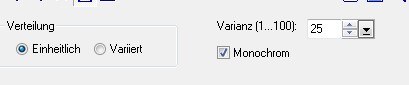
15.
Wende nun wieder einen Schatten mit folgenden Werten an:
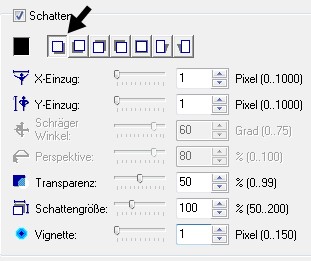
Wiederhole das wieder mit dem 'Schatten teilen' und wende noch einmal
den Schatten mit gleichen Werten an,
nur dieses Mal aktiviere wieder das 4. Schatten-Kästchen von links an
(wie zuvor in Pkt. 10).
Markiere beide Ebenen im Ebenenmanager
Objekt - Als Einzelobjekt einbinden
16.
Objekt - Verdoppeln
Aktiviere Dein Verformwerkzeug
Drehen&Spiegeln - Vertikal spiegeln
Verschiebe die Ebene nach unten (siehe Vorschaubild)
Wieder beide oberen Ebenen markiere wieder die beiden oberen Ebenen
Objekt - Einbinden
Verschiebe die Ebene ganz nach unten
17.
Effekte - Plugins - Filters Unlimited 2.0 -
Edges, Square - Square Edge 04 - Standard
Aktiviere Deinen Zauberstab und klicke in den
schwarzen Rand
Auswahl - Erweitern/Schrumpfen
Erweitern - um 2 Pixel
Drücke einmal die entfernen Taste 'Entf
`18.
Auswahl - Umkehren
Rechtsklick mit der Maus - Objekt umwandeln
Wende nun einen Schatten mit folgenden Werten
an
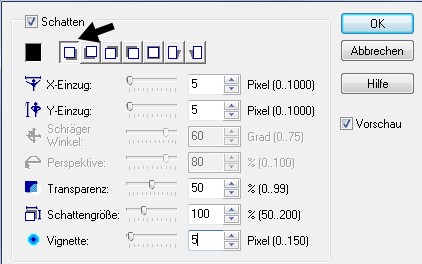
Wiederhole das wieder mit dem 'Schatten teilen' und wende noch einmal
den Schatten mit gleichen Werten an,
nur dieses Mal aktiviere wieder das 4. Schatten-Kästchen von links an
(wie zuvor in Pkt. 10).
19.
Mache wieder die oberste Ebene sichtbar und verschiebe sie etwas nach
rechts (siehe Vorschaubild)
Markiere alle 3 Ebenen im Ebenenmanager
Objekt - Als Einzelobjekt einbinden
20.
Drücke einmal die Return-Taste (Zeilenschaltung), damit die
Hintergrundebene aktiviert ist.
Format - Bildgröße
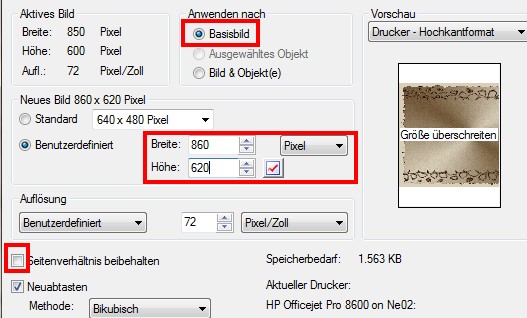
Fülle die Ebene mit dem Farbverlauf
Achtung: Stelle bei -> Einbinden - wieder auf 'Immer' ein!!!
21.
Auswahl - Alle
Auswahl - Rand
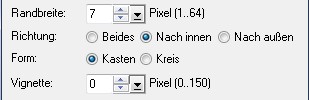
Fülle den Rand mit der dunklen Farbe
Effekt - Stören - Störpixel anfügen
Klicke auf 'Optionen`
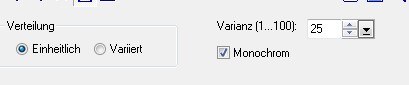
22.
Bearbeiten - Kopieren
Bearbeiten - Einfügen - Als Objekt
Wende nun einen Rundum-Schatten mit den Standardwerten an
23.
Setze nun auch Dein Wasserzeichen und sonstige
Copyright-Hinweise.
Wenn Du möchtest, kannst Du auch noch einen Text auf das Bild
schreiben.
Alles einbinden
24.
Aktiviere nun die Animation 'elefant.psd'
Achte darauf, dass alle Ebenen im Ebenenmanager markiert sind
Ziehe nun den Elefanten mit gedrückter linken
Maustaste rüber auf Dein Bild an die linke Seite.
Die einzelnen Elefanten-Ebenen sind immer noch
markiert!!
Schließe die Sichtbarkeit dieser Ebenen
Speicher Dein Bild als ufo-Datei ab und öffne Deinen GIF-Animator
25.
Gehe auf ÖFFNEN - BESTEHENDE BILDDATEI ÖFFNEN
und suche Dir Dein soeben gespeicherte Bild
Unten in der Leiste ist Dein Bild markiert
Verdopple es nun so oft, bis Du 6 Bilder unten hast
Bild - Bild verdoppeln
26.
Aktiviere danach das 1. Bild und öffne im Objektmanager die oberste
'Elefanten-Ebene'
Aktiviere dann das 2. Bild und öffne im Objektmanager die 2.
'Elefanten-Ebene' von oben
Aktiviere dann das 3. Bild und öffne im Objektmanager die 3.
'Elefanten-Ebene' von oben
Das machst Du so weiter bis zum 6. Bild und der 6. Elefanten-Ebene
27.
Wenn Du alles hast, markiere in der unten Leiste alle 6 Bilder
Rechtsklick mit der Maustaste -> Bildeigenschaften
Setze die Verzögerung auf 25
28.
Nun hast Du es endlich geschafft.
Du kannst Dir die Animation noch über die Vorschau ansehen.
Wenn Du zufrieden bist speichere Dein Bild als GIF-Datei ab.
Fertig ist Dein Signtag!
|