All in Blue

© by Tshaka67
Dieses
Tut wurde mit PI 10 geschrieben. Es dürfte aber keine Probleme geben,
dieses auch mit anderen P10-Versionen nachzuarbeiten.
Das Copyright der Materialien unterliegt den jeweiligen Künstlern.
Poser
Render by Angi
Vielen Dank für die wunderschönen Poser
Das Copyright für das Tutorial liegt bei mir.
Du
benötigst:
1 Tube
Und dieses
Material:
![]()
1 Hintergrund-Tube
1 Vorlage "Deko_all_in_blue"
1 Doodle
1 Muster "gwynkitlace"
1 Rahmen "Fotorahmen"
Filter:
Andrew's Filters 51 - Strait Lines 234
Graphics Plus - Cross Shadow
Eye Candy 4000 - Cutout
Gif Animator
1.
Öffne Deine Tube und das Material in PI.
Suche
Dir eine helle Vordergrund- und eine dunkle Hintergrundfarbe
und notiere Dir die Farbcodes (HEX).
2.
Öffne
ein neues Bild 750 x 600 Pixel - Weiß
und fülle es mit Deiner dunklen Farbe
Effekt
- Graphic Plus - Cross Shadow
Der unterste Wert bleibt auf 128 - alle anderen auf 50!
Effekt - Andrew's Filters 51 - Strait Lines 234 - Standardeinstellungen
3.
Klicke mit der rechten Maustaste im Ebenenmanager auf das Basisbild - gehe auf "Verdoppeln"
Fülle
die Ebene mit einem Farbverlauf
Bearbeiten - Füllen - Farbverlauf - Magischer Farbverlauf
Modus: 2
Klicke
oben bei Palettenspektrum auf -> Bearbeiten
und wähle hier den Ring 016
Klicke
dann mit der rechten Maustaste im Palettenspektrum auf das untere
Kästchen
-> Farbe ändern
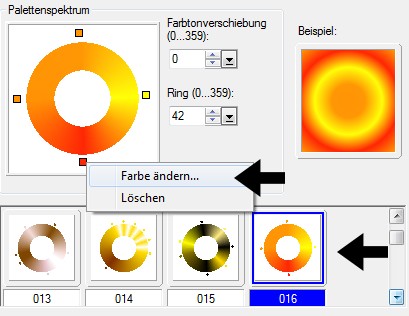
Gebe
hier den Farbcode (HEX) Deiner dunklen Farbe ein.
Wiederhole das mit dem oberen Kästchen.
Bei den beiden Kästchen rechts und link schreibe den Farbcode der hellen Farbe rein.
Bestätige alles mit OK
4.
Foto
- Unschärfe - Gaußsche Unschärfe
Klicke in der untersten Reihe in das mittlere Bild
5.
Kopiere die
Hintergrund-Tube "FL-J2007-01" (mittlere Ebene) und füge
sie als neues Objekt in Dein Bild ein
Ziehe sie mit Deinem Verformwerkzeug bis an den rechten und unteren Rand.
Färbe sie in eine Deiner Farben um...wie es Dir am besten gefällt!
Bearbeiten -
Füllen
Wähle Deine Farbe und stelle unten bei -> Einbinden um auf ->
Einfärben!
Foto
- Schärfen - Schärfen
Klicke in der oberen Reihe auf das rechte Bild.
6.
Kopiere den Fotorahmen und füge ihn als neues Objekt in Dein Bild ein
Markiere
im Ebenenmanager mit gedrückter Strg-Taste die drei oberen Ebenen
Objekt - Als Einzelobjekt einbinden
7.
Einstellen - Größe ändern
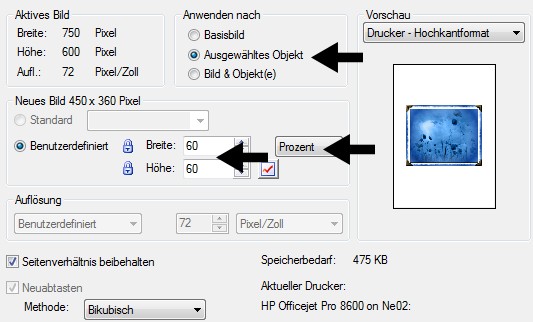
Schiebe die Ebene etwas vom oberen und linken Rand weg - siehe
Vorschaubild
8.
Rechtsklick mit der Maus - Schatten
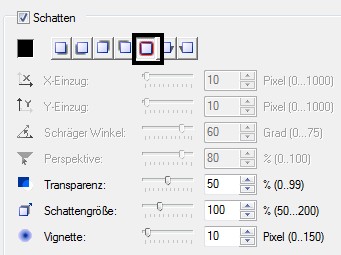
Alles einbinden
9.
Einstellen
- Leinwand erweitern
5 Pixel - helle Farbe
Markiere den Rand mit dem Zauberstab
Kopiere nun das Muster "gwinkitlace" in die Zwischenablage
Bearbeiten
- Füllen - Bild - Zwischenablage
Achtung: Stelle bei Einbinden wieder um auf -> Immer
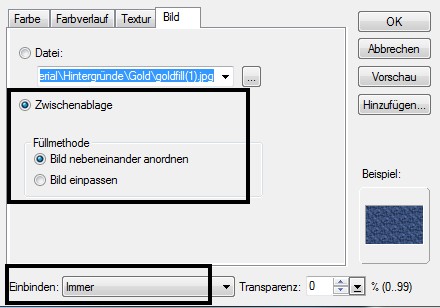
10.
Web - Schaltflächendesigner - Jede Form
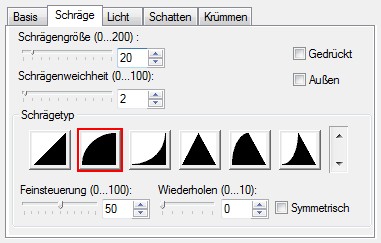
Alles einbinden
11.
Einstellen
- Leinwand erweitern
35 Pixel - helle Farbe
Markiere den Rand mit dem Zauberstab und fülle ihn mit dem Farbverlauf
Effekt - Eye Candy 4000 - Cutout
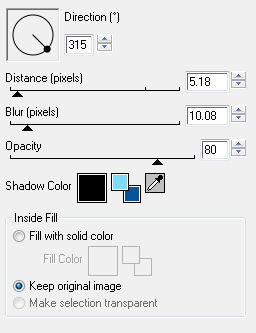
Wiederhole den Effekt, nur dieses Mal den Wert bei -> Direction um auf 135
Alles einbinden
12.
Kopiere Deine tube und füge sie als
neues Objekt in Dein Bild ein
Verschiebe sie nach rechts und wende wieder den rundum Schatten an
13.
Setze jetzt auch schon Dein
Wasserzeichen und sonstige Copyright-Hinweise.
Wenn Du möchtest, kannst Du auch noch einen Text auf das Bild schreiben.
Alles einbinden
14.
Kopiere
nun das Doodle "Flora_Deko_Brushes_2_by_ro_stock_6"
und füge es als neues Objekt in Dein Bild ein.
Einstellen - Größe ändern
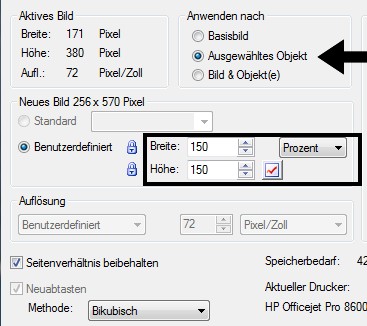
Schiebe das Doodle vom oberen und linken Rand weg - siehe Vorschaubild
15.
Kopiere nun wieder das Muster "gwinkitlace" in die Zwischenablage
Bearbeiten - Füllen - Bild - Zwischenablage
Foto
- Schärfen - Schärfen
Klicke in der oberen Reihe auf das rechte Bild.
16.
Verdoppele nun diese Ebene 3 mal, so dass Du das Doodle 4 mal hast!
Aktiviere die 2 Doodle-Ebene von oben
Foto
- Rauschen - Rauschen hinzufügen
Gehe auf Optionen

17.
Aktiviere
die 3 Doodle-Ebene von oben - Optionen
Stelle den Wert "Abweichung" auf 60
Aktiviere
die unterste Doodle-Ebene - Optionen
Stelle den Wert "Abweichung" auf 65
Schließe
nun die Sichtbarkeit aller 3 Ebenen mit dem Rauschen-Effekt
Klick auf das Auge im Ebenenmanager
18.
Aktiviere die Basisebene (unterste Ebene)
Einstellen
- Leinwand erweitern
5 Pixel - helle Farbe
Markiere den Rand mit dem Zauberstab
Fülle
den Rand wieder mit dem Muster "gwinkitlace"
und wende den Schaltflächendesigner wie zuvor an
Speichere nun Dein Bild als Ufo-Datei ab.
19.
Öffne Deinen Gif-Animator
Öffnen
- Bestehende Bilddatei öffnen
Öffne nun Dein soeben abgespeichertes Bild
Verdopple nun Dein Bild 2 mal, so dass du unten in der Leiste 3 Einzelbilder hast
20.
Aktiviere das 1. Bild und öffne im Objektmanager die Sichtbarkeit die zweite Ebene von oben.
Aktiviere das 2. Bild und öffne im Objektmanager die Sichtbarkeit die dritte Ebene von oben.
Aktiviere das 3. Bild und öffne im Objektmanager die Sichtbarkeit die dritte Ebene von oben.
21.
Nun kannst du Dir das Bild über die Vorschau ansehen.
Wenn du zufrieden bist, speichere Dein Bild als Gif-Datei ab.
Fertig ist Dein Singtag
