|


©
by Tshaka67
Dieses
Tut wurde mit PI XL geschrieben. Es dürfte aber keine Probleme
geben,
dieses auch mit anderen PI-Versionen nachzuarbeiten.
Das
Copyright der Tube, der Masken und Corner unterliegt dem
jeweiligen Künstler.
Das Copyright für das Tutorial liegt bei mir.
Du
benötigst:
1 Tube Deiner Wahl
Und
dieses Material
2 Masken
Corner
Filter:
Eye Candy 4000 - Cutout
1.
Öffne Deine Tube
in PI und suche Dir 2 schöne Farben.
1 helle und 1 dunkle Farbe.
Ich habe hier die Farben # 9A8FA5 (hell) und # 484445 (dunkle)
gewählt.
Notiere Dir die
Hex-Codes der beiden Farben.
2.
Öffne
ein neues Bild 500 x 340 Pixel
und fülle es mit der dunklen Farbe
Bearbeiten
- Kopieren
Bearbeiten - Als Objekt
Bearbeiten
- Füllen
Klicke auf - Zauberfüllung
Wähle hier den Modus: 1 und stelle die Schräge auf 180
Klicke dann oben auf Bearbeiten
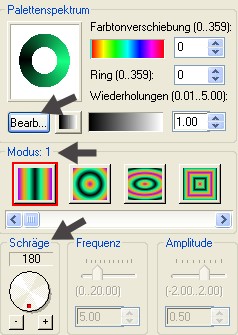
Wähle
hier nun den Ring 020
Klicke mit der rechten Maustaste auf das helle Kästchen neben
dem Ring.
Es öffnet sich ein kleines Fenster
Gehe hier auf - Farbe ändern
Gebe hier den Hex-Code Deiner dunklen Farbe ein.
Das
gleiche machst Du bei dem dunklen Kästchen,
nur hier gebe den Hex-Code der hellen Farbe ein.
Bestätige dann alles mit OK
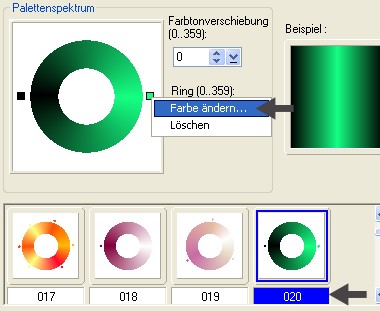
3.
Öffne nun die
Maske "94MaskkelsWWA" und füge sie in Deine
Trickkiste ein.
Gehe hierfür auf
- Auswahl - Alle
Auswahl - Auswahl importieren - OK
Auswahl - Auswahl in Objektarchiv aufnehmen
Es öffnet sich ein neues Fenster
Hier kannst Du bei "Beispielname" den Namen der Maske
eingeben - dann auf OK
Öffne nun deine
Trickkiste
Mache einen Rechtsklick auf die Maske und schaue nach,
ob ein Harken bei "In Auswahl passend" gesetzt ist.
Wenn nicht, dann klicke es an.
Doppelklick auf die Maske
Aktiviere Dein
Verformwerkzeug und ziehe die Maske in die Breite, nach rechts
und links.
Achte aber darauf, dass das "Aspektraten-Schloss"
dabei geöffnet ist.
Alles einbinden.
Effekt - Schärfen
Klicke auf das 5 Bild (Mitte, untere Reihe)
4.
Kopiere
Deine Tube, füge sie als neue Ebene in Dein Bild ein
und verschiebe sie so, wie es Dir am besten gefällt.
Alles
einbinden.
5.
Format
- Leinwand erweitern - Seiten gleichmäßig erweitern
1 Pixel - helle Farbe
50 Pixel - dunkle Farbe
6.
Markiere
mit dem Zauberstab den dunklen Rand an
Auswahl - Umkehren
Bearbeiten - Kopieren
Bearbeiten - Einfügen - Als Objekt
Schließe erst einmal die Sichtbarkeit (klick auf das Auge im
Ebenenmanager)
der eingefügten Ebene
Auswahl - Keine
7.
Klicke
mit der Maus einmal auf den dunklen Rand
Bearbeiten - Kopieren
Bearbeiten - Einfügen - Als Objekt
Verschiebe diese Ebene im Ebenenmanager unter die derzeit
geschlossene Ebene
Gehe wieder auf Bearbeiten - Füllen - Zaubertextur
Wähle dieses Mal den Modus: 7 - Schräge bleibt auf 180
Klicke wieder auf Bearbeiten und wähle nun den Ring 032
Ändere wie oben schon beschrieben die Farben des Ringes
Die
dunklen Kästchen - dunkle Farbe
die hellen Kästchen - helle Farbe
Alles wieder mit OK bestätigen
8.
Öffne
nun die Maske "Bubbles3"
Füge sie wie bereits in Pkt. 3 beschrieben in Deine Trickkiste
ein
Öffne nun wieder
deine Trickkiste
Mache einen Rechtsklick auf die Maske und schaue nach,
ob ein Harken bei "In Auswahl passend" gesetzt ist.
Wenn nicht, dann klicke es wieder an.
Doppelklick auf die Maske
Aktiviere Dein
Verformwerkzeug und ziehe die Maske in die Breite, nach rechts
und links.
Achte aber darauf, dass das "Aspektraten-Schloss"
dabei geöffnet ist.
Objekt - Einbinden
Effekt - Schärfen
Klicke auf das 3 Bild (rechts, obere Reihe)
9.
Aktiviere nun die
oberste Ebene und öffne wieder die Sichtbarkeit (klick auf das
Auge)
Gebe der Ebene diesen Schatten
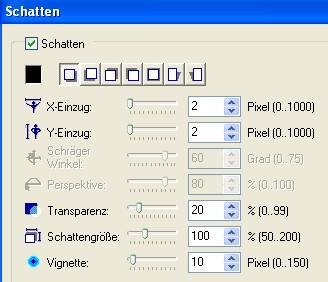
Rechtsklick
auf das Bild - Schatten teilen
Wiederhole den Schatten, nur dieses Mal klicke oben auf das 4.
Kästchen
Alles
einbinden
10.
Auswahl
- Alle
Effekte - Eye Candy 4000 - Cutout
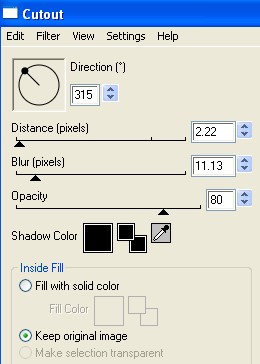
Wiederhole den
Effekt, nur dieses Mal ändere den Wert
"Direction" auf 135
Alles einbinden
11.
Öffne
nun das Material "SKF-Corner4"
Kopiere den Corner rechts unten in der Ecke
(2 Ebene von unten im Ebenenmanager)
Füge
den Corner als neues Objekt in Dein Bild ein
Aktiviere Dein Verformwerkzeug
Klicke oben in der Leiste bei "Drehen & Spiegeln"
auf - Links drehen 90o
Verschiebe
den "Corner" nach oben, rechts in die Ecke
Objekt - Verdoppeln
Klicke nun oben in der Leiste bei "Drehen &
Spiegeln" auf - Vertikal spiegeln
Verschiebe diesen Corner nach unten, rechts in die Ecke
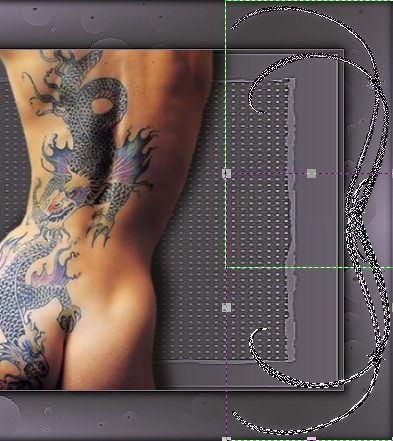
Markiere im
Ebenenmanager mit gedrückter "Strg-Taste" beide
Ebenen
Objekt - Als Einzelobjekt einbinden
12.
Wenn Du möchtest,
kannst Du die "Corner" noch in Deine helle Farbe
einfärben
Gehe dafür einfach auf - Bearbeiten - Füllen - Farbe
Wähle hier Deine Farbe und bei Einbinden auf
"Einfärben"
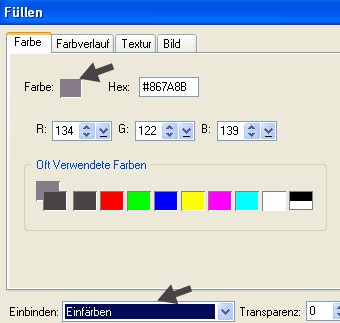
13.
Objekt -
Verdoppeln
Klicke nun oben in der Leiste bei "Drehen &
Spiegeln" auf - Horizontal spiegeln
Verschiebe diesen Corner an den linken Rand
Objekt - Einbinden
14.
Nun
hast Du es auch schon geschafft.
Setze noch Dein Wasserzeichen auf das Bild
und wenn Du möchtest, auch noch einen Text.
Speichere
Dir dann Dein Bild als jpeg ab.
Fertig
ist Dein Signtag!
|