Butterfly

© by Tshaka67
Dieses Tut wurde mit PI XL geschrieben. Es dürfte
aber keine Probleme geben,
dieses auch mit anderen PI-Versionen nachzuarbeiten.
Das Copyright von den Materialien unterliegt den jeweiligen Künstlern.
Danke auch Suzi Sgai für die schöne Butterfly-Tube
- www.suzi.studiosgai.com.
Die anderen Tuben kommen aus diversen Tubentauschgruppen, auch hierfür
meinen Dank.
Das Copyright für das Tutorial liegt bei mir.
Du benötigst:
1 Tube
Und dieses Material: ![]()
1 Tube (Schmetterling)
1 Tube (Rahmen_Butterfly)
1 Maske
Filter:
Fantastic Machines - Paint Engine - HIER
-> Kopiere fmachine.ini in Deinen Windows-Ordner -> C:\Windows
FM Tile Tools - Blend Emboss
Richard Rosenman - Scanlines
Alien Skin Xenofex 2 - Constellation
GIF Animator
1.
Öffne Deine Tube und das Material in PI.
Aktiviere die Maske "mask 21"
Auswahl - Alle
Auswahl - Importieren - mask21 aktivieren
Auswahl - Auswahl in Objektarchiv aufnehmen
Es öffnet sich ein neues Fenster - gebe hier den Namen der Maske ein - OK
Du kannst die Maske wieder schließen!
2.
Suche Dir nun aus Deiner Tube eine helle und eine dunkle Farbe
Notiere Dir die Farbcodes (HEX) der beiden Farben.
3.
Öffne ein neues Bild 600 x 400 Pixel - Weiß
Bearbeiten - Füllen - Farbverlauf - Zauberfüllung
Modus: 2
Wiederholung: 0.50
Klicke mit der linken Maustaste links oben, mittig in den farbigen
Kreis
und ziehe ihn mittig nach unten an den Rand
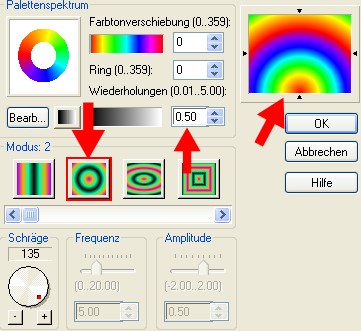
Klicke danach auf -> Beabreiten
4.
Gehe hier auf den Ring 16
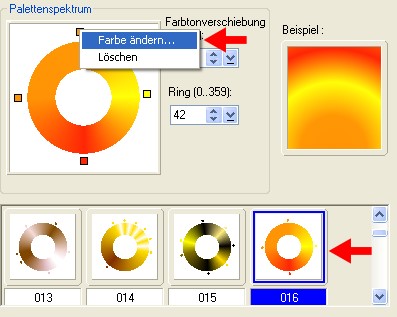
Rechtsklick mit der Maus im
Palettenspektrum auf das obere kleine Kästchen
Es öffnet sich ein neues Fenster - gebe hier den Farbcode der dunklen
Farbe ein
Wiederhole das mit der dunklen Farbe im unteren Kästchen
Bei den Kästchen rechts und links gebe den Farbcode der hellen Farbe ein
Bestätige dann alles mit OK
5.
Effekte - Fantastic Machines - Paint
Engine
Stelle unten bei Settings um auf "film grain"
(Die Settings funktionieren nur, wenn Du zuvor "fmachine.ini" in
den Windows-Ordner kopiert hast!)
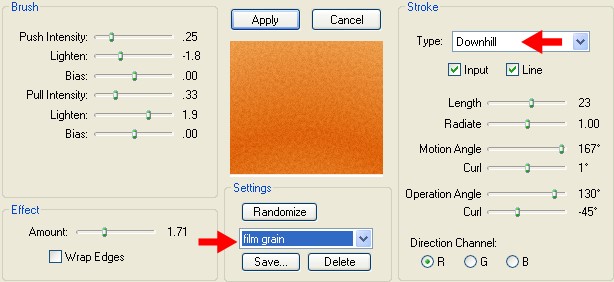
6.
Effekte - Plugins - FM Tile Tools - Blend Emboss - Standardwerte
Bearbeiten - Kopieren
Beabreiten - Einfügen - Als neues Objekt
Verformwerkzeug - drehen & Spiegel - Vertikal spiegeln
7.
Aktiviere Deine Trickkiste
Doppelklick mit der linken Maustaste auf die Maske "mask21"
Ziehe die Ebene mit geöffnetem Aspektratenschloss rechts und links bis an den Rand
8.
Rechtsklick mit der Maus - Schatten

9.
Kopiere die Schmetterlings-Tube
"SS_1513_Tube" und füge sie als neues Objekt in Dein Bild ein.
Verschiebe die Tube mittig an den oberen Rand
Wende wieder den Schatten wie zuvor an - stelle den Wert der Vignette aber auf -> 10
Alles einbinden
10.
Auswahl - Alle
Auswahl - Rand
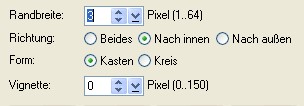
Bearbeiten - Kopieren
Bearbeiten - Einfügen - Als Objekt
Fülle den Rand mit der dunklen Farbe
Auswahl - Keine
11.
Wende folgenden Schatten auf dieser Ebene an
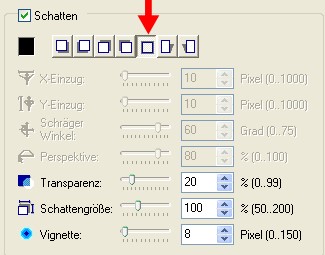
Alles einbinden
12.
Kopiere Dein Bild in die Zwischenablage
Format - Bildgröße
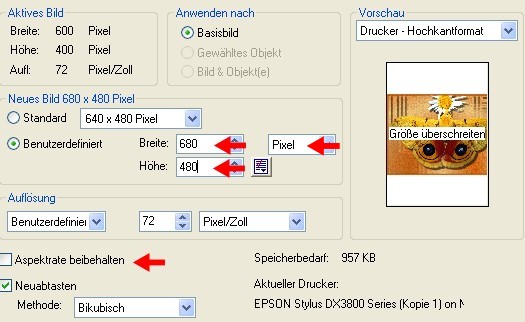
13.
Füge nun Dein Bild aus der Zwischenablage als neues Objekt ein
Format - Bildgröße

Verschiebe die Ebene etwas nach unten und etwas nach rechts
14.
Aktiviere Dein Verformwerkzeug
Klicke oben in der Leiste bei "Verformmethode" auf ->
Perspektive
![]()
Ziehe die Ebene mit gedrückter Strg-Taste und linker Maustaste am rechten Bildrand etwas zusammen

Ändere nun, mit geöffnetem Aspektratenschloss, die Breite dieser Ebene auf 450 Pixel
![]()
15.
Wende folgenden Schatten auf dieser Ebene an
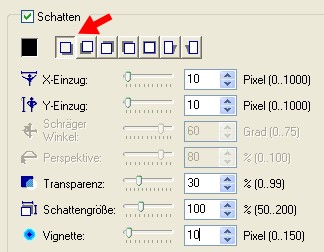
16.
Klicke einmal auf die Hintergrundebene und fülle sie mit dem Farbverlauf
Effekte - Fantastic Machines - Paint Engine
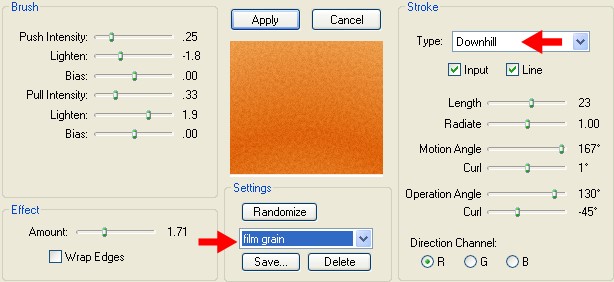
Wiederhole den Effekt
17.
Kopiere Deine Tube und füge sie als
neues Objekt in Dein Bild ein
und verschiebe sie nach rechts
Wende folgenden Schatten an
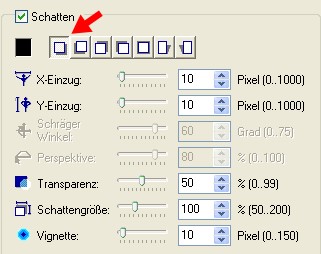
Alles einbinden
18.
Auswahl - Alle
Auswahl - Rand
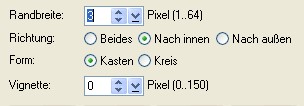
Bearbeiten - Kopieren
Bearbeiten - Einfügen - Als Objekt
Fülle den Rand mit der dunklen Farbe
Auswahl - Keine
19.
Wende folgenden Schatten auf dieser Ebene an
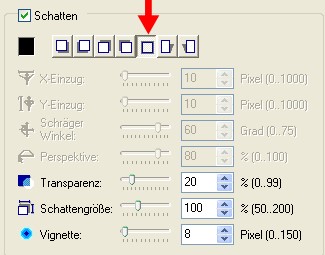
Alles einbinden
20.
Bearbeiten - Kopieren
Bearbeiten - Einfügen - Als Objekt
Format - Bildgröße

Objekt - Ausrichten - Beide zentrieren
21.
Klicke einmal auf die Hintergrundebene und fülle sie wieder mit dem Farbverlauf
Effekte - Fantastic Machines - Paint
Engine
Einstellungen wie zuvor!
22.
Effekt - Richard Rosenman - Scanlines
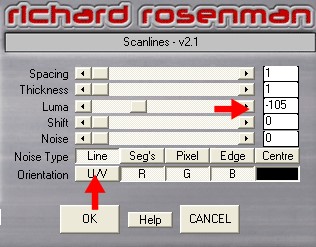
Alles einbinden
23.
Auswahl - Alle
Auswahl - Rand
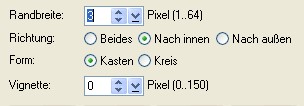
Bearbeiten - Kopieren
Bearbeiten - Einfügen - Als Objekt
Fülle den Rand mit der dunklen Farbe
Auswahl - Keine
24.
Wende folgenden Schatten auf dieser Ebene an
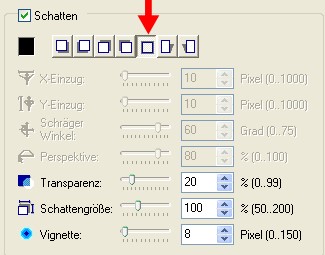
25.
Kopiere die Tube "Rahmen_Butterfly" und füge sie als neues Objekt in Dein Bild ein
Färbe die Ebene noch in Deinen Farbverlauf ein
Bearbeiten - Füllen - Farbverlauf
Stelle unten bei "Einbinden" um auf -> Einfärben
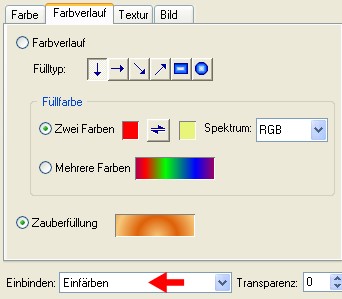
26.
Setze nun auch schon Dein Wasserzeichen und sonstige Copyright-Hinweise!
27.
Aktiviere dann wieder die Rahmen-Tube.
Effekt - Alien Skin Xenofex 2 - Constellation
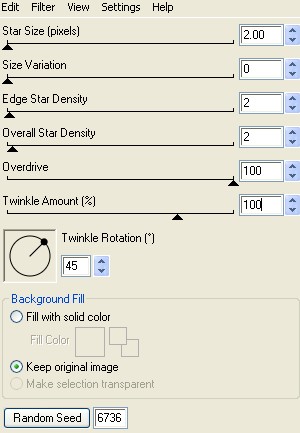
Speichere Dein Bild als UFO-Datei ab unter -> BF1
28.
Gehe einmal mit dem rückgängig Pfeil zurück, damit der Effekt aufgehoben wird.
Effekt - Alien Skin Xenofex 2 -
Constellation
Ändere den obersten Wert -> Star Size auf 3
Speichere Dein Bild als UFO-Datei ab unter -> BF2
29.
Öffne Dein GIF Animator
Öffne nun Deinen GIF Animator
Klicke hier auf den "Animationsassistent"
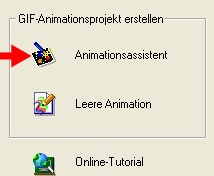
30.
Im nächsten Fenster ändere die
Breite und Höhe
Breite: 680
Höhe: 480
Weiter
31.
Hole dir nun über "Bild hinzufügen"
Deine soeben abgespeicherten 2 Bilder rein
Weiter
32.
Im neuen Fenster bleibt die Verzögerungszeit auf -> 25
Weiter - Fertig stellen
33.
Nun ist es endlich geschafft.
Du kannst Dir Dein Bild noch über die Vorschau ansehen
und wenn Du zufrieden bist, als GIF-Datei abspeichern.
Fertig ist Dein Signtag!