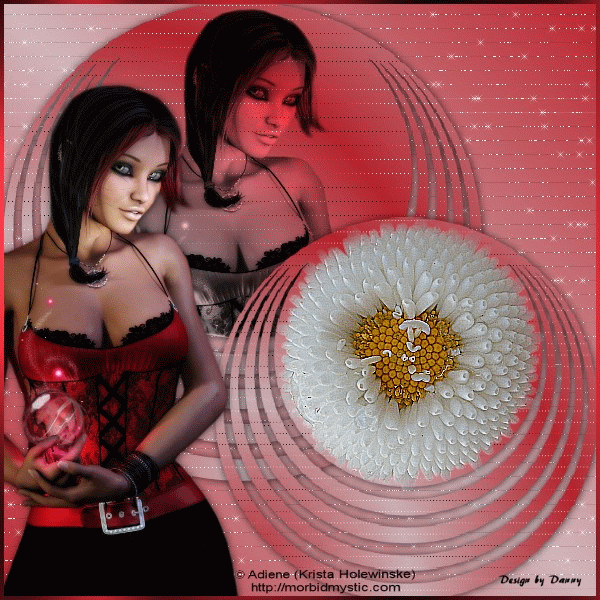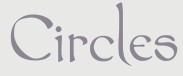

© by Tshaka67
Dieses
Tut wurde mit PI XL geschrieben. Es dürfte aber keine Probleme geben,
dieses auch mit anderen PI-Versionen nachzuarbeiten.
Das Copyright von den Materialien unterliegt den jeweiligen Künstlern.
Die Poser ist Render by
Momo.
Vielen lieben dank Momo für die schöne Poser

Das Copyright für das Tutorial liegt bei mir.
Du
benötigst:
1 Tube
1 Blumentube
Filter
L en K's - Zitah
Alien Skin Xenofex 2 - Constellation
Graphics Plus - Cross Shadow
GIF Animator
1.
Öffne Deine Tube und das Material in PI.
Aktiviere erst
einmal die Maske.
Auswahl - Alle
Auswahl - Importieren - OK
Auswahl - Auswahl in Objektarchiv aufnehmen
Vergebe hier einen Namen und speichere die Maske in Deine Trickkiste.
Du kannst die Maske nun wieder schließen.
2.
Suche Dir nun
aus Deiner Tube eine helle und eine dunkle Farbe.
Notiere Dir die Farb-Codes (Hex)
Öffne ein neues
Bild 600 x 600 - weiß
Bearbeiten - Kopieren
Bearbeiten - Einfügen - Als Objekt
3.
Bearbeiten - Füllen - Farbverlauf - Zauberfüllung
Gehe hier erst
einmal auf Bearbeiten und aktiviere den Ring 20
Klicke mit der rechten Maustaste auf das dunkle Kästchen - Farbe ändern
Es öffnet sich ein neues Fenster
Schreibe unten bei "Hex" den Code Deiner dunklen Farbe ein - OK
Klicke mit der
rechten Maustaste auf das helle Kästchen - Farbe ändern
Es öffnet sich ein neues Fenster
Schreibe unten bei "Hex" den Code Deiner hellen Farbe ein - OK
Klicke unten
einmal auf "Anfügen". Damit hast Du Deinen Farbverlauf nun
gespeichert.
Klicke dann noch auf OK
4.
Stelle nun die
Zauberfülllung auf Modus: 2
Klicke dann mit der linken Maustaste rechts oben in die Mitte des Kreises
(Pkt. 3)
und verschiebe den Kreis nach links unten
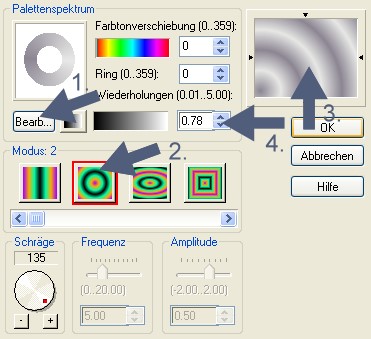
Bestätige alles mit 'OK'
5.
Format -
Bildgröße
Verkleinere diese Ebene auf 80 %.
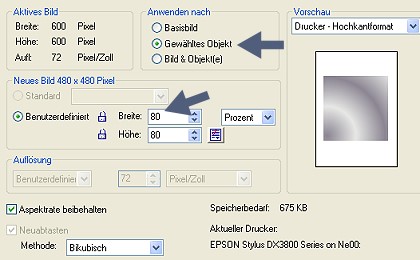
Objekt - Ausrichten - Beide zentrieren
6.
Effekte - L en K's Filters - Zitah
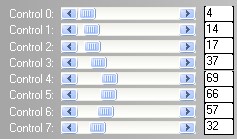
7.
Aktiviere Deine Trickkiste - Mein Archiv
Suche Dir die zuvor gespeicherte Maske
Rechtsklick auf die Maske - Haken rein bei - Auswahl passend
Doppelklick auf die Maske
Verschiebe die Ebene nach links oben
Objekt - Verdoppeln
8.
Format -
Bildgröße
Verkleinere diese Ebene auf 80 %.
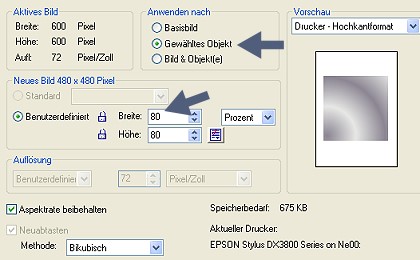
Verschiebe die Ebene nach rechts unten
9.
Aktiviere Dein Auswahlwerkzeug
Modus: + - Form: Kreis
![]()
Klicke mit der linken Maustaste in Dein Bild, halte die Taste gedrückt und verschiebe die Auswahl in die Mitte des kleineren Kreises
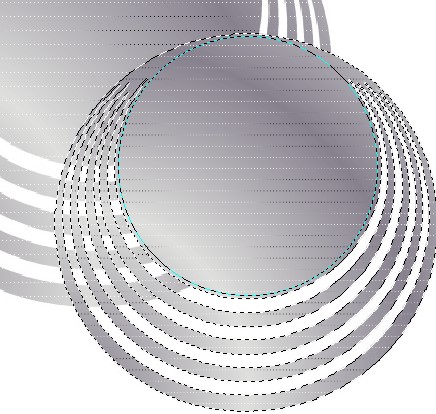
Auswahl - Umkehren
10.
Kopiere nun Deine Blumentube und füge sie als neues Objekt in Dein
Bild ein
Verschiebe die Blume in die Mitte des Kreises und drücke einmal die
entfernen Taste (Entf)
Auswahl - Keine
Effekte - Schärfen - Konturen - Betonen
Klicke in der oberen Reihe in das mittlere Feld - OK
Markiere im Ebenenmanager die beiden oberen Ebenen (Blume und kleiner Kreis) und binde sie als Einzelobjekt ein
11.
Wende einen Schatten auf dieser Ebene an
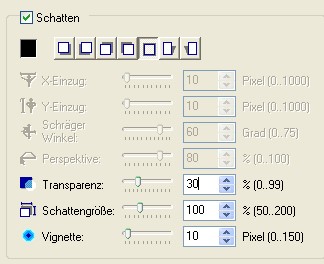
12.
Kopiere Deine Tube und füge sie als neues Objekt in Dein Bild ein
Verdoppele diese Ebene und verschiebe sie etwas nach rechts.
Verschiebe diese Ebene im Ebenenmanager an zweite Stelle von unten (über
die Ebene mit dem
großen Kreis)
Stelle sie auf "Nur Helligkeit" und die Transparenz (Sichtbarkeit) auf 70.
Aktiviere Dein Radiere und lösche alles von der Tube weg, was außerhalb des mittleren Kreises ist
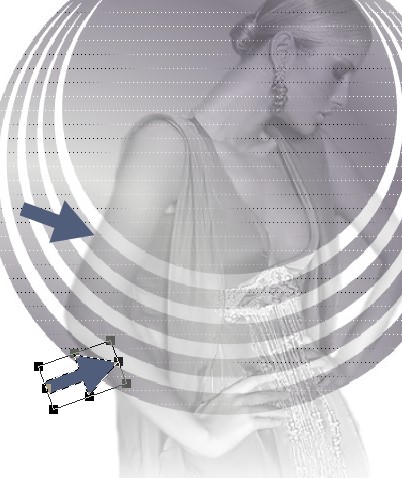
13.
Aktiviere den großen Kreis und wende einen Schatten an
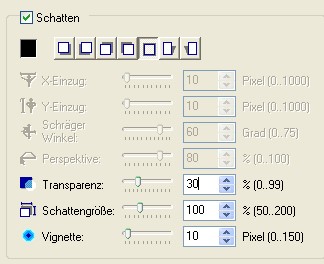
Aktiviere dann die Tube (oberste Ebene) und wiederhole hier den Schatten
14.
Drücke nun einmal die Return-Taste (Zeilenschaltung)
und fülle den weißen Hintergrund mit einem Farbverlauf
Gehe hierfür auf - Beabreiten - Füllen - Zauberfüllung
mit diesen Einstellungen
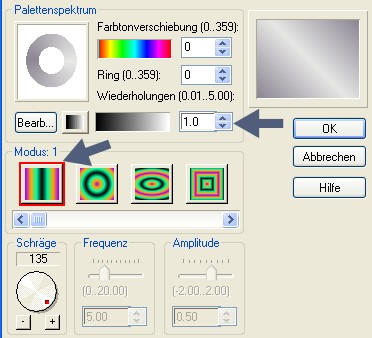
15.
Auswahl - Alle
Auswahl - Rand
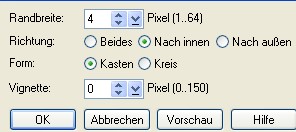
Rechtsklick mit der Maus - Objekt umwandeln
Verschiebe die Ebene an oberste Stelle und fülle den Rand mit der dunklen
Farbe
Effekte - Graphics Plus - Cross Shadow
Wiederhole den Schatten
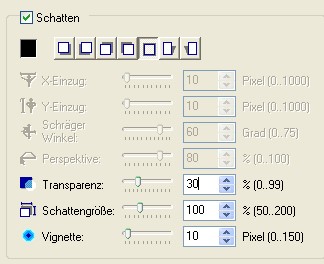
16.
Setze nun auch schon Dein Wasserzeichen und evtl. Copyright-Hinweise
Markiere danach alle Ebenen im Ebenenmanager und fasse sie als Einzelobjekte ein.
17.
Kopiere die Vorlage-Circles und füge sie als neues Objekt in Dein Bild
ein.
Verschiebe die Ebene an unterste Stelle.
Effekte - Alien Skin Xenofex 2.0 - Constellation
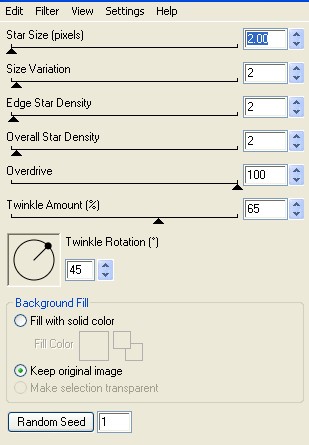
Speichere das Bild unter den Namen - Circle1 - als JPEG-Datei ab.
18.
Klicke einmal auf den rückgängig Pfeil, sodass der Effekt wieder aufgehoben ist.
Effekte - Alien Skin Xenofex 2.0 - Constellation
Klicke einmal auf "Random Seed"
Speichere das Bild unter den Namen - Circle2 - als JPEG-Datei ab.
19.
Klicke noch einmal auf den rückgängig Pfeil, sodass der Effekt wieder aufgehoben ist.
Effekte - Alien Skin Xenofex 2.0 - Constellation
Klicke einmal auf "Random Seed"
Speichere das Bild unter den Namen - Circle3 - als JPEG-Datei ab.
20.
Öffne Dein GIF Animator
Klicke auf den Animationsassistent
Gebe im nächsten Fenster bei Breite und Höhe die Werte 600 ein - WEITER
Über Bild hinzufügen hole Dir die soeben abgespeicherten Bilder rein
Circle1, Circle2 und Circle3
WEITER
21.
Im nächsten Fenster gebe bei Verzögerungszeit den Wert 15 ein.
Dann wieder auf WEITER und danach auf FERTIG STELLEN!
22.
Jetzt ist es auch geschafft!
Du kannst Dir Dein Bild noch über die Vorschau ansehen
und wenn Du zufrieden bist, als GIF-Datei abspeichern.
Fertig ist Deine Signtag!
Hier
noch Bilder von lieben Bastelfreunden,
die mein Tut getestet hat.
Ganz lieben Dank an Euch für die schönen Bilder!
Vielen Dank Danny