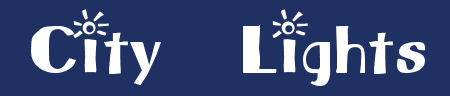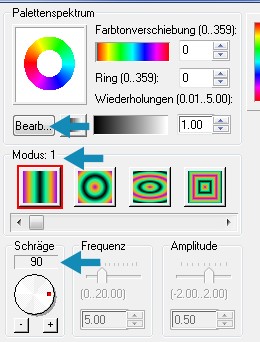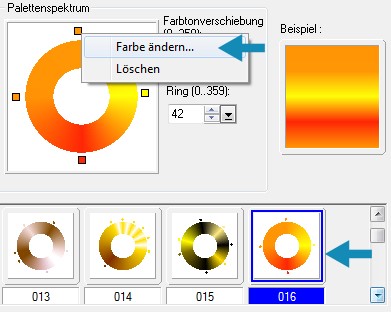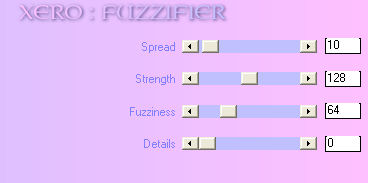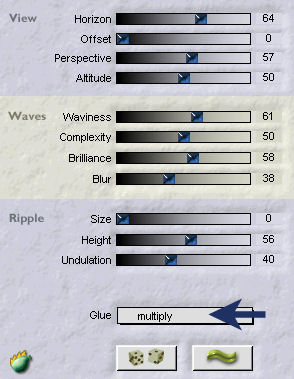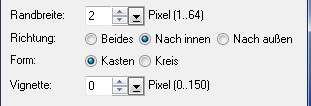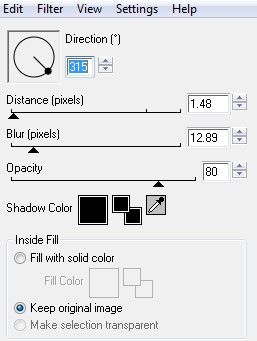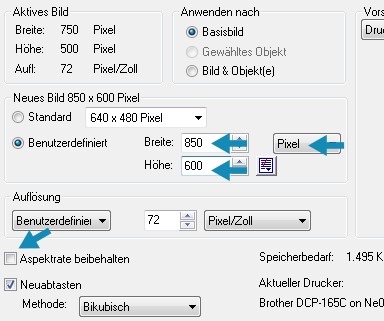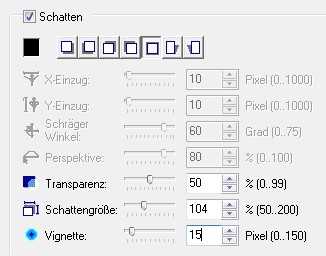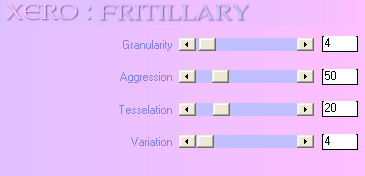|
© by Tshaka67 Dieses
Tut wurde mit PI XL geschrieben. Es dürfte aber keine Probleme geben, Das Copyright von den Materialien unterliegt den jeweiligen Künstlern. Die
Poser ist Render by Angi
Die benötigten Filter findest Du auf der Seite von
Waldlichtelfe.
Du
benötigst: oder
meine verwendeten Misted-Tuben Filter:
Hier
GIF Animator
1. Öffne Deine Tuben und das Material in PI. Öffne ein neues Bild 750 x 500 Pixel - weiß. 2. Suche
Dir eine helle und eine dunkle aus einer Deiner Tuben Bearbeiten - Füllen - Farbverlauf - Zauberfüllung Modus: 1 - Schräge: 90
Gehe dann auf 'Bearbeiten' Hier wähle den Ring 016
Gebe hier den Farbcode 'HEX' Deiner hellen Farbe ein. Bei dem linken und rechten Kästchen gebe den Farbcode Deiner dunklen Farbe ein. Bestätige alles mit OK 3. Kopiere Deine Misted Hintergrund-Tube und füge sie als neues Objekt
in Dein Bild ein. Objekt - Verdoppeln Aktiviere die untere der beiden Tuben-Ebenen Effekt - Simple - Quick Tile - Standardeinstellung Alles einbinden 4. Effekt - Xero - Fuzzifier
5. Kopiere Deine Misted-Tube (Stadt) und füge sie als neues Objekt in
Dein Bild ein. Alles einbinden 6. Effekt - Flaming Pear - Flood
7. Auswahl - Alle
Fülle die Auswahl mit Deinem Farbverlauf 8. Auswahl - Umkehren Effekt - Eye Candy - Cutout
Wiederhole den Effekt, nur dieses Mal stelle den Wert -> Direction auf 135 Alles einbinden 9. Bearbeiten - Kopieren Drücke einmal die Return-Taste 'Zeilenschaltung' Format - Bildgröße
10. Wir bleiben auf der Hintergrundebene Fülle die Ebene mit dem Farbverlauf Aktiviere die obere Ebene Objekt - Verdoppeln Objekt - Einbinden 11. Effekt - Filters Unlimited 2.0 - Lens Effects - Concarve - Standardeinstellung Effekt - Weichzeichnen -
Gaußsche Unschärfe 12. Aktiviere die oberste Ebene und wende einen Rundum-Schatten an
13. Kopiere die Vorlage 'City_Lights' und füge sie als neues Objekt in
Dein Bild ein Wenn Du möchtest, kannst Du die Vorlage noch in eine Deiner Farben umfärben! 14. Kopiere nun deine Haupt-Tube und füge sie als neues Objekt in Dein
Bild ein. 15. Aktiviere die Hintergrundebene Auswahl - Alle
Fülle die Auswahl mit Deinem Farbverlauf Objekt - Umwandeln Verschiebe die Ebene an oberste Stelle 16. Setze nun schon Dein Wasserzeichen und sonstige Copyright-Hinweise. 17. Markiere im Ebenenmanager alle Ebenen 18. Aktiviere wieder die Hintergrundebene Bearbeiten - Kopieren Und noch einmal als Objekt einfügen - Du hast dann 3 Hintergrundebenen Verschiebe die beiden oberen HG-Ebenen nach unten 19. Aktiviere die obere HG-Ebene Effekte - Xero - Fritillary
Schließe die Sichtbarkeit (Klick auf das Auge im Ebenen-Manager) dieser Ebene. 20. Aktiviere die 2. HG-Ebene Effekte - Xero - Fritillary Setze den untersten Wert - Variation - auf 6 Schließe die Sichtbarkeit (Klick auf das Auge im Ebenen-Manager) dieser Ebene. 21. Klicke einmal mit der Maustaste auf den Hintergrund, damit diese Ebene aktiviert wird. Effekte - Xero - Fritillary Setze den untersten Wert - Variation - auf 8 22. Speichere Dein Bild nun als ufo-Datei ab und öffne Deinen GIF Animator Gehe im Start-Assistenten auf -> Öffnen - Bestehende Bilddatei öffnen und suche Dir Dein soeben gespeichertes Bild. 23. Unten in der Bildlaufleiste ist Dein Bild markiert! Nun sind 3 Bilder in der unteren Leiste! 24. Das 1. Bild hat bereits einen Effekt Markiere daher das. 2. Bild Markiere nun das. 3. Bild in der unteren Laufleiste 25. Jetzt ist es auch endlich geschafft. Du Kannst Dir Dein Bild noch über die Vorschau ansehen Fertig ist Dein Signtag!
Hier noch ein Bild von einer lieben
Bastelfreundin, die mein Tut getestet hat.
|