|

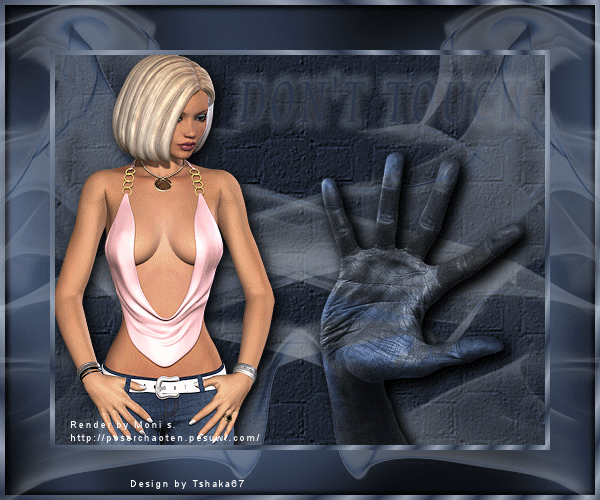
©
by Tshaka67
Dieses
Tut wurde mit PI XL geschrieben. Es dürfte aber keine Probleme
geben,
dieses auch mit anderen PI-Versionen nachzuarbeiten.
Das
Copyright der Tuben unterliegt den jeweiligen Künstlern.
Die
Poser ist Render bei Moni s.
Vielen Dank Moni für die tolle Poser.

Das Copyright für das Tutorial liegt bei mir.
Du
benötigst Du:
1 Tube
1 Textur -
Hier
(Entpacke die Textur in Deinem Texturenordner von PI)
und dieses
Material
Filter:
Greg's
Factory Output Vol. II - Pool Shadow
Eye Candy 4000 - Cutout und Gradient Glow
Gif-Animator
1.
Öffne
die Tube und das Material in PI.
Suche Dir eine helle und eine dunkle Farbe aus Deiner Tube.
Bevor
wir anfangen, färben wir erst einmal das Material um
(Mariel_2006_10Octobre_smoke03t,
MTM_Body 63-RustyAfrican hands und den HG donttouch)
Hierfür
aktiviere einfach das jeweilige Bild und gehe auf
Bearbeiten - Füllen
Wähle als Farbe deine dunkle Farbe
und stelle bei "Einbinden" - "Einfärben"
ein.
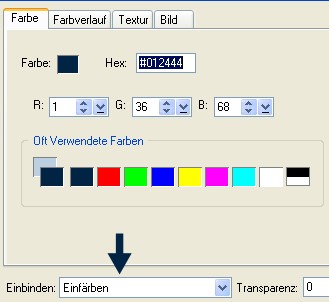
Lege alles erst einmal zur Seite.
2.
Öffne
ein neues Bild 700 x 600 Pixel - weiß
und fülle es mit der dunklen Farbe.
Stelle aber bei "Einbinden" wieder auf
"Immer" um.
Gehe
auf Effekt - Effekt Material
- Texturfilter - Effekt: Relief
Suche Dir nun die Textur "Kopfsteinpflaster" und
stelle folgende Werte ein:
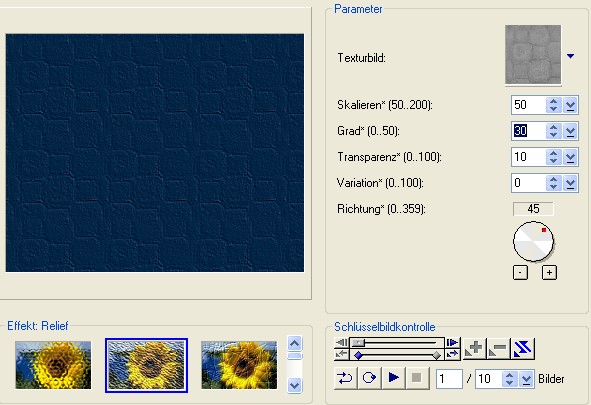
3.
Kopiere
nun "Mariel_2006_10Octobre_smoke03t"
und füge es als Objekt ein.
Rechtsklick mit der Maus - Ausrichten - Beide zentrieren
Effekt - Schärfen - Konturen betonen
Wähle hier das Bild links in der oberen Reihe.
Verdopple
diese Ebene
Horizontal spiegeln
Markiere
im Ebenenmanager beide Ebenen
Rechtsklick mit der Maus - Als Einzelobjekt einbinden.
Stelle die Transparenz dieser Ebene auf 42 %
Drücke
die Return-Taste (Zeilenschaltung) um die Auswahl aufzuheben.
4.
Aktiviere
Dein Textwerkzeug und suche Dir eine schöne Schrift.
Schriftfarbe: die dunkle Farbe
Schriftgröße ist abhängig vom Text.
Schreibe
nun Deinen Text auf das Bild und verschiebe ihn nach rechts
oben.
Gebe dem Text folgenden Schatten
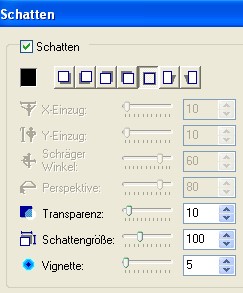
Rechtsklick
- Schatten teilen
Verschiebe die Schatten-Ebene unter die Text-Ebene
5.
Aktiviere
wieder die Textebene und dupliziere sie 2 Mal, sodass Du 3
Text-Ebenen hast.
Aktiviere die unterste Text-Ebene
Schließe die Sichtbarkeit aller anderen Ebenen
Effekt
- Eye Candy 4000 - Gradient Glow
Gebe bei
"Basic" diese Werte ein
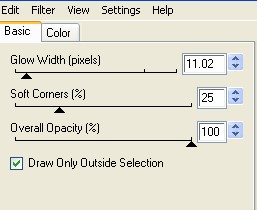
Wechsle
auf "Color" - wähle bei "Color" Deine
helle Farbe
(klicke auf die Pipette und dann einmal in PI auf Deine helle
Farbe)
und stelle den Wert bei "Opacity" auf 40
Schließe
die Sichtbarkeit der untersten Text-Ebene.
Öffne und aktiviere die mittlere Text-Ebene.
6.
Effekt
- Eye Candy 4000 - Gradient Glow
Gehe wieder auf "Color" und ändere bei
"Opacity" auf 70.
Schließe
die Sichtbarkeit der mittlere Text-Ebene.
Öffne und aktiviere die oberste Text-Ebene.
Effekt
- Eye Candy 4000 - Gradient Glow
Gehe wieder auf "Color" und ändere bei
"Opacity" auf 100.
Markiere
nun im Ebenenmanager alle Text- und die Schatten-Ebenen
Rechtsklick - Reihenfolge - Nach unten
Öffne wieder
die Sichtbarkeit der Ebenen (außer der mittleren und obersten
Text-Ebene).
7.
Kopiere
nun die Tube "MTM_Body 63-RustyAfrican hands" und füge
sie in Dein Bild ein.
Verschiebe sie etwas nach rechts und nach unten an den Rand.
)Da ich "meine" Hand ziemlich weit nach unten
geschoben habe, musste ich vorher etwas
von dem Arm abschneiden, da er sonst später unten rausragt.)
Kopiere
Deine Tube und füge sie in Dein Bild ein.
Verschiebe sie etwas nach links.
Wenn
Deine Tuben "sitzen" wie es Dir gefällt, schließe
auch die Sichtbarkeit der untersten Text-Ebene.
8.
Kopiere
nun den Hintergrund "donttouch" in die Zwischenablage
und öffne die Vorlage_dt_Tsha
Aktiviere den kleineren Rahmen und gehe auf
Bearbeiten - Füllen - Bild
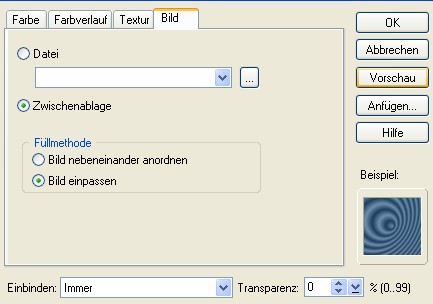
Kopiere
den kleinen Rahmen und füge ihn in dein Bild ein.
Drücke die Return-Taste (Zeilenschaltung) um die Auswahl
aufzuheben.
9.
Format
- Leinwand erweitern - gleichmäßig
50 Pixel in einer Farbe, die nicht in Deinem Bild vorkommt.
Schließe
die Sichtbarkeit der Ebene mit dem "Smoke" -(siehe
Pfeil) und die kleine Rand-Ebene
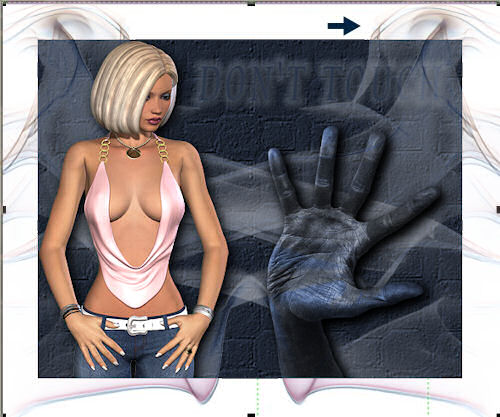
Markiere
den Rand mit dem Zauberstab und fülle ihn mit der dunklen Farbe
Effekte - Greg's Factory
Output Vol. II - Pool Shadow
- mit den Standardwerten.
10.
Aktiviere
wieder die Vorlage_dt_Tsha, markiere den größeren Rahmen
und fülle ihn wie ihn Pkt. 8 beschrieben.
Kopiere ihn und füge ihn in Dein Bild ein.
Drücke die
Return-Taste (Zeilenschaltung) um die Auswahl aufzuheben.
11.
Auswahl
- Alle
Auswahl - Erweitern/Schrumpfen
Schrumpfen - 5 Pixel - Kasten
Aktiviere
im Ebenenmanager den breiten Rand (mit dem Pool Shadow-Effekt)
Effekt - Eye Candy 4000 - Cutout
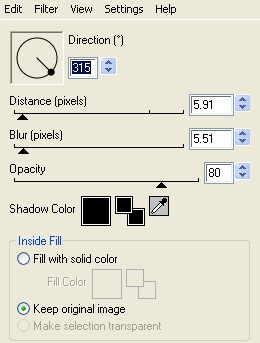
Wiederhole
den Effekt, stelle nur dieses Mal den Wert bei
"Direction" auf 135
Auswahl - Keine
Drücke die Return-Taste (Zeilenschaltung) um die Auswahl
aufzuheben.
12.
Öffne
nun wieder die Sichtbarkeit der Ebene mit dem "Smoke"
-(siehe Pfeil) und die kleine Rand-Ebene
Aktiviere im Ebenenmanager die Ebene mit dem kleineren Rand
Gebe ihm folgenden Schatten
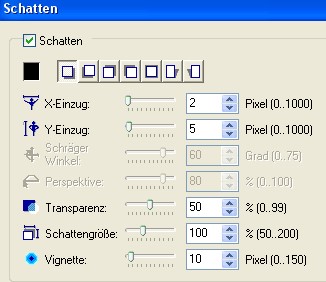
13.
Setze
nun Dein Wasserzeichen und sonstige Copyrighthinweiße
So
sieht nun mein Ebenenmanager aus.
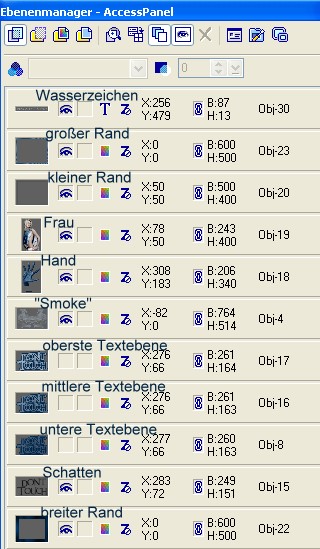
Wenn
Du soweit alles hast, speichere Dein Bild als ufo-Datei ab
und öffne Deinen Gif-Animator.
14.
Öffnen
- Bestehende Bilddatei
Suche Dir nun Dein abgespeichertes Bild
Verdoppele
nun unten in der Leiste Dein Bild 2 Mal, sodass Du 3 Bilder
hast.
Aktiviere das 1. Bild und öffne im Objektmanager die
Sichtbarkeit der untersten Textebene
Aktiviere das 2. Bild und öffne im Objektmanager die
Sichtbarkeit der mittlere Textebene
Aktiviere das 3. Bild und öffne im Objektmanager die
Sichtbarkeit der obersten Textebene
15.
Markiere
nun mit gedrückter "Strg"-Taste die 3 Bilder in der
unteren Leiste
Rechtsklick mit der Maus - Bildeigenschaften
Setze die "Verzögerung" auf 25
16.
Nun
kannst Du über die Vorschau Deine Animation ansehen.
Wenn Du zufrieden bist, dann speichere Dein Bild als gif-Datei
ab.
Fertig
ist Dein Signtag!
Hier
noch Bilder von lieben Bastelfreunden, die mein Tut getestet
hat.
Ganz lieben Dank an Euch für die schönen Bilder!
Vielen
Dank Zampa

|