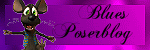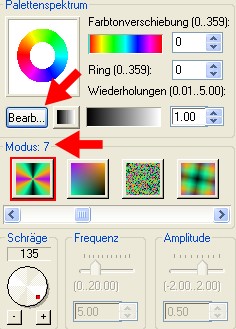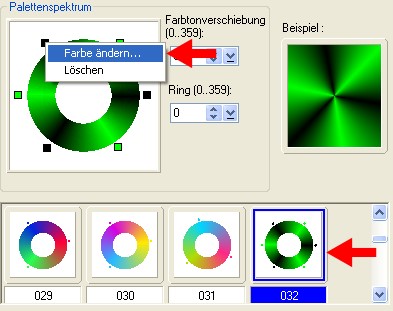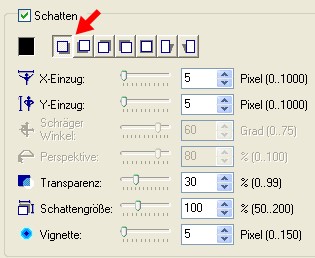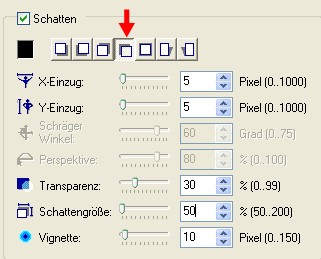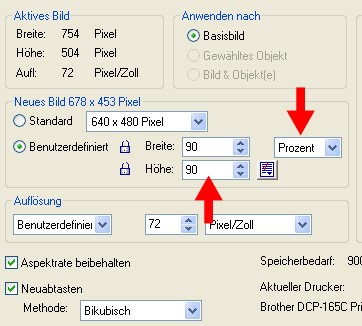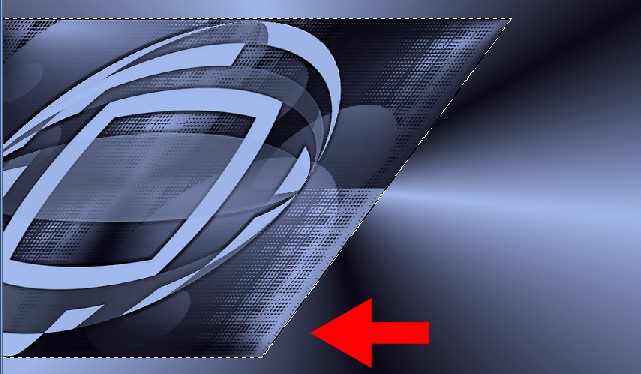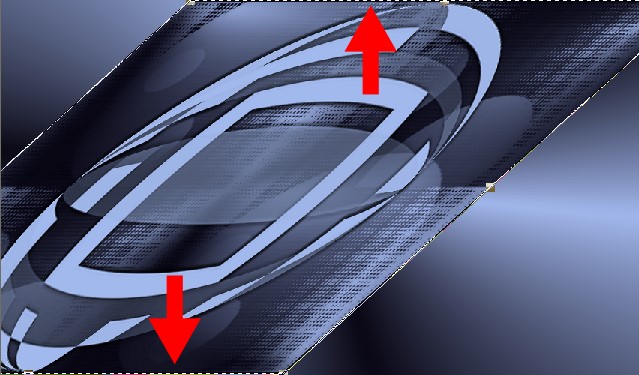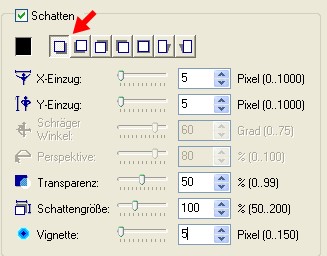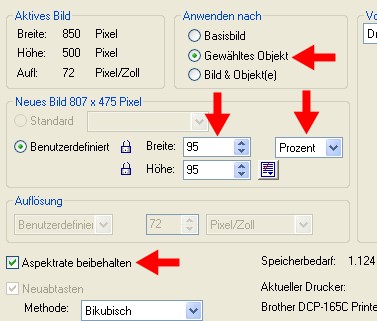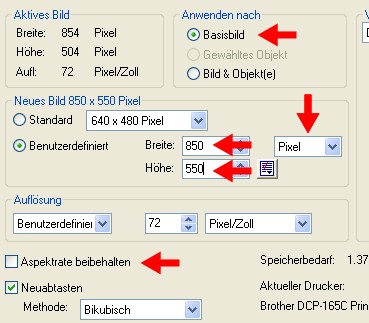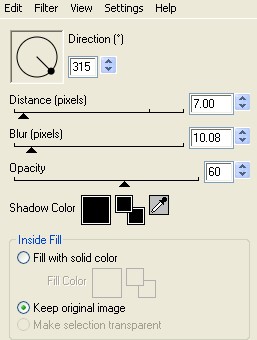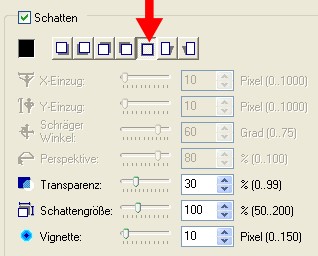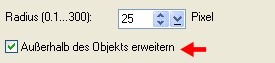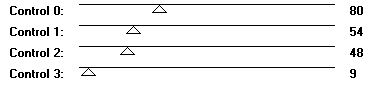Expecting
© by Tshaka67 Dieses
Tut wurde mit PI XL geschrieben. Es dürfte aber keine Probleme geben, Das Copyright von den Materialien unterliegt den jeweiligen Künstlern. Render
by Blueangel
Du
benötigst: Und
dieses Material:
Filter:
Hier
1. Öffne die Maske 'maskcameron _indie1' in PI. Auswahl - Alle Auswahl - Auswahl in Objektarchiv aufnehmen Es öffnet sich ein neues Fenster Du kannst die Maske nun wieder schließen! 2. Öffne Deine Tube und die Vorlage in PI. Notiere Dir dann die Farbcodes (Hex) 3. Öffne ein neues Bild 750 x 500 Pixel - weiß Bearbeiten - Kopieren 4. Bearbeiten - Füllen - Farbverlauf
Gehe dann auf 'Bearbeiten' 5. Aktiviere den Ring 32
Im Palettenspektrum, Rechtsklick mit der Maus auf das schwarze
Kästchen - Farbe ändern Gebe bei den hellgrünen Kästchen den Farbcode der dunklen Farbe (Schwarz) ein Bestätige alles mit OK 6. Aktiviere nun Deine 'Trickkiste' und suche Dir die zuvor
abgespeicherte Maske Aktiviere danach Dein Verformwerkzeug und ziehe die Maske rechts und
links bis an den Rand 7. Effekt - Weichzeichnen - Gaußsche Unschärfe Alles einbinden Effekte - Simple - Quick Tile - Standardeinstellung 8. Kopiere nun die 'Vorlage_Expexting' und füge sie als neues Objekt in Dein Bild ein. Bearbeiten - Füllen - Farbe Objekt - Ausrichten - Beide zentrieren 9. Wende auf der Vorlage folgenden Schatten an
10. Objekt - Schatten teilen Wende nun einen weiteren Schatten an
Alles einbinden 11. Format - Leinwand erweitern - Seiten gleichmäßig erweitern 12. Format - Bildgröße ändern
Bearbeiten - Kopieren 13. Öffne ein neues Bild 850 x 500 Pixel - weiß - und fülle es mit dem Farbverlauf Füge nun das kopierte Bild als neues Objekt ein Objekt - Ausrichten - Vertikal zentrieren 14. Aktiviere Dein Verformwerkzeug - Verformmethode - Schrägstellen Schiebe nun mit gerückter 'Strg-Taste' und klick auf das rechte untere Kästchen, das Bild nach links (siehe Screen)
15. Schiebe nun die Ebene etwas nach rechts, so dass die Spitze über den Rand geht
16. Ändere dann die Verformmethode auf -> Größe ändern
17. Stelle nun die Sichtbarkeit (Transparenz) dieser Ebene auf 40 % Wende wieder einen Schatten an
18. Ebenen - Verdoppeln Verformwerkzeug - Drehen & Spiegeln - Vertikal spiegeln Alles einbinden 19. Kopiere nun wieder Dein zuvor zur Seite gelegtes Bild und füge es als neues Objekt in Dein Bild ein. Objekt - Ausrichten - Vertikal zentrieren Wende hier wieder die beiden Schatten aus Pkt. 17 Wende noch einmal den Schatten an, nur dieses Mal aktiviere den 3. Schattentyp von links Alles einbinden! 20. Format - Leinwand erweitern - Seiten gleichmäßig erweitern Bearbeiten - Kopieren 21. Die oberste Ebene ist aktiviert! Format - Bildgröße
22. Aktiviere die unterste Ebene! Format - Bildgröße
Fülle die Ebene mit dem Farbverlauf 23. Auswahl - Alle Effekt - Eye Candy 4000 - Cutout
Wiederhole den Effekt, nur stelle dieses Mal den Wert bei 'Direction' auf 135 24. Aktiviere die oberste Ebene Objekt - Ausrichten - Beide zentrieren Wende auch noch einen Rundum-Schatten an
Alles einbinden 25. Kopiere nun Deine Tube und füge sie als neues Objekt in Dein Bild ein Verschiebe sie etwas nach rechts (siehe Vorschaubild) Objekt - Verdoppeln Aktiviere die untere der beiden Tubenebenen 26. Effekt - Weichzeichnen - Gaußsche Unschärfe - Optionen
27. Effekt - Tramages - Tow The Line
Stelle die Ebene auf 'Weiches Licht' und verschiebe sie etwas nach rechts. 28. Aktiviere die obere Tubenebene und wende folgenden Schatten an
Alles einbinden 29. Format - Leinwand erweitern - Seiten gleichmäßig erweitern 30. Nun ist es auch geschafft. Fertig ist Dein Signtag!
Hier
noch Bilder von lieben Bastelfreunden, die mein Tut getestet hat. Vielen Dank Zampa
Vielen Dank Hexi
|