Geometry

© by
Tshaka67
Dieses
Tut wurde mit PI XL geschrieben. Es dürfte aber keine Probleme
geben,
dieses auch mit anderen PI-Versionen nachzuarbeiten.
Das
Copyright von den Materialien unterliegt den jeweiligen Künstlern.
Die verwendeten Exclusive-Poser-Tube ist von
Laguna-Azul.
Vielen lieben Dank Bigi für die wunderschönen Poser.


Das Copyright für das Tutorial liegt bei mir.
Du
benötigst:
1 Tube
Und
diese Material: 
2 Vorlagen
1 Textur
Filter:
penta.com - Jeans
Richard Rosenman - Scanline
Eye Candy 4000 - Cutout
1.
Öffne
Deine Tuben und das Material in PI.
Suche Dir eine schöne Vordergrundfarbe aus Deiner Tube,
die Hintergrundfarbe stelle auf # 222222.
2.
Öffne
ein neues Bild - 800 x 500 Pixel - weiß
Bearbeiten
- Kopieren
Bearbeiten - Einfügen als Objekt
3.
Kopiere
nun die Textur 'Feine Schraffur' in die Zwischenablage
Bearbeiten
- Füllen - Bild - Zwischenablage
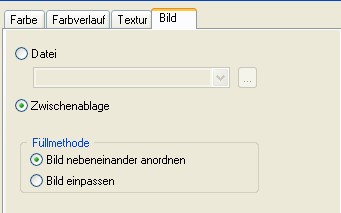
Stelle die Sichtbarkeit
(Transparenz) auf 60 %.
4.
Effekte - penta.com - jeans

Alles einbinden
Mache Dir nun eine Kopie von dem
Hintergrund und lege sie erst einmal zur Seite,
wir benötigen den HG später noch einmal!
Die Textur 'Feine Schraffur'
kannst Du nun schließen, wir benötigen sie nicht mehr!
5.
Kopiere nun die Vorlage 'Welle_Tsha1'
die Ebene 'Welle 1' und füge sie als neues Objekt in Dein Bild ein.
Kopiere Dir dann aus der Vorlage
noch die Ebene 'Welle 2' und füge sie ebenfalls in Dein Bild ein.
6.
Bearbeiten - Füllen - Farbe
Fülle die Ebene 'Welle 2' mit Deiner Vordergrundfarbe
Alles einbinden
Du kannst die Vorlage 'Welle_Tsha1'
nun schließen, wir benötigen sie nicht mehr!
7.
Aktiviere
nun die Vorlage 'cameron284', mache Dir eine Kopie
und lege das Original wieder zur Seite, wir benötigen die Vorlage
später noch einmal!
Objekt
- Verdoppeln
Format - Bildgröße - auf 70 % verkleinern
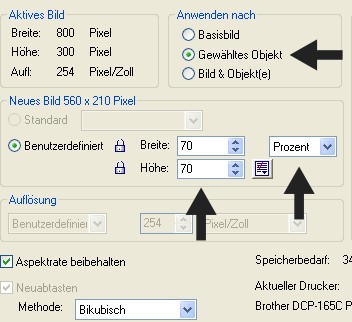
Objekt - Ausrichten - Beide
zentrieren
Alles einbinden.
8.
Kopiere Deine Tube und füge sie als
neues Objekt in Dein Bild ein.
Ändere die Größe etwas.
Ich habe meine Tube auf 30 % verkleinert, aber je nach Original-Tubengröße
kann sich das bei Dir ändern!
Verschiebe die Tube dann mittig in Dein Bild.
Stelle dann die Sichtbarkeit
(Transparenz) auf 50 %
Alles einbinden
9.
Auswahl - Alle
Auswahl - Rand
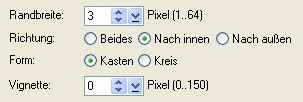
Fülle den Rand mit der
Hintergrundfarbe
Auswahl - Keine
Bearbeiten - Kopieren
10.
Gehe zurück zu Deinem Bild
Bearbeiten - Einfügen - Als Objekt
Objekt - Ausrichten - Beide
zentrieren
12.
Aktiviere Dein Verformwerkzeug
Verformmethode - Perspektive
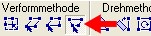
Schiebe nun am linken Rand die
Ebene; mit gedrückter Umschalt-Taste; etwas zusammen
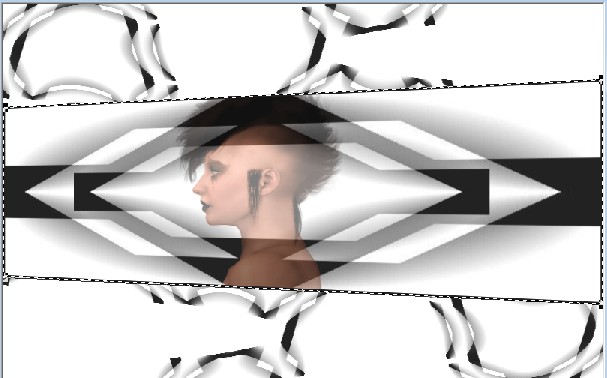
13.
Ändere dann die Verformmethode auf
-> Größe ändern
und ziehe die Größe der Ebene etwa bis zur Mitte des Bildes.
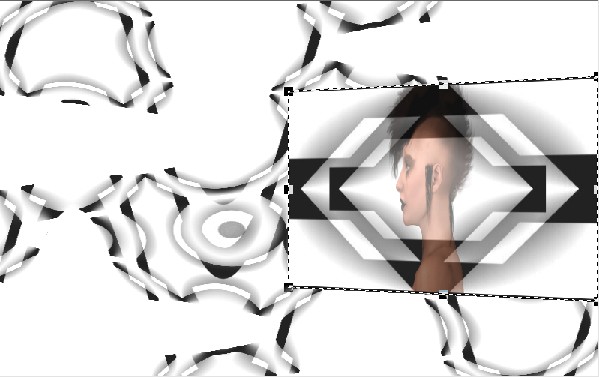
14.
Wende auf dieser Ebene folgenden
Schatten an
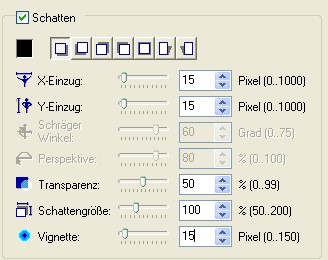
15.
Kopiere noch einmal Deine Tube und
füge sie als neues Objekt in Dein Bild ein.
Verschiebe sie nach links und wende
wieder den Schatten aus Pkt. 15 an.
Alles einbinden
16.
Auswahl - Alle
Auswahl - Rand
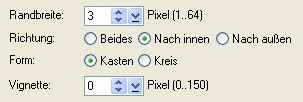
Fülle den Rand mit der
Hintergrundfarbe
Auswahl - Keine
Bearbeiten - Kopieren
17.
Aktiviere nun den zuvor zur Seite
gelegten Hintergrund
und füge dort Dein Bild als neues Objekt ein.
Format - Bildgröße - auf 90 %
verkleinern
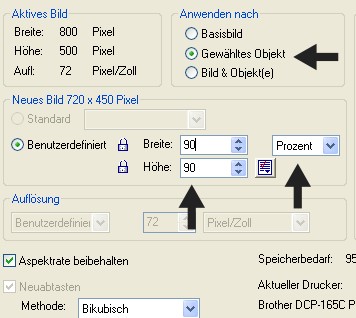
Objekt - Ausrichten - Beide
zentrieren
18.
Kopiere Dir nun aus der Vorlage 'cameron284'
die oberste Ebene
und füge sie als neues Objekt in Dein Bild ein.
Format - Bildgröße
800 x 500 Pixel - Haken raus bei Aspektrate beibehalten
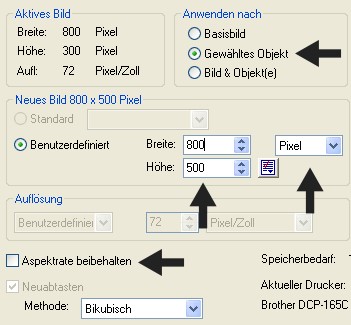
19.
Bearbeiten - Füllen - Farbe
Fülle die Ebene mit deiner Vordergrundfarbe
Effekte - Richard Rosenman -
Scanlines - Standardeinstellung
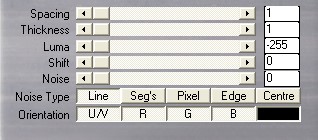
Alles einbinden
20.
Aktivere Dein Auswahlwerkzeug -
Rechteck

Klicke dann mit der Maus in das
Innenbild, sodass die Auswahl neben den schwarzen Rand (innen) sitzt
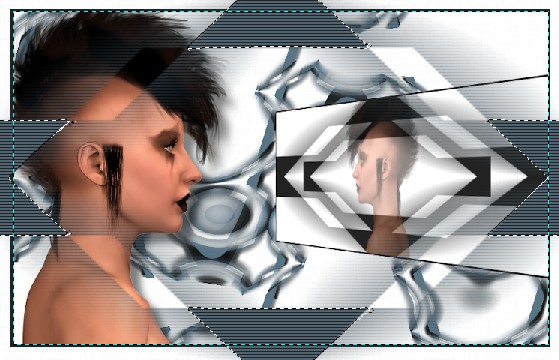
Auswahl - Umkehren
21.
Effekte - Eye Candy 4000 - Cutout
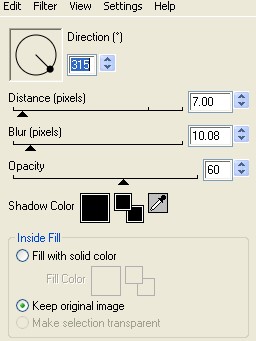
Alles einbinden
22.
Klicke noch einmal mit dem
Auswahlwerkzeug - Rechteck - Einstellungen wie zuvor - in Dein Bild
und wieder hole den Effekt Eye Candy 4000
Stelle aber dieses Mal den Wert 'Direction'
auf 135
Alles einbinden
23.
Auswahl - Alle
Auswahl - Rand
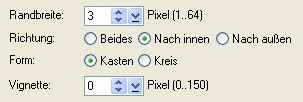
Fülle den Rand mit der
Hintergrundfarbe
Auswahl - Keine
24.
Nun hast Du es endlich geschafft.
Setze nur noch Dein Wasserzeichen und sonstige Copyright-Hinweise
und speichere dann Dein Bild als JPEG-Datei ab.
Fertig ist Dein Signtag!
Hier
noch Bilder von lieben
Bastelfreunden, die mein Tut getestet hat.
Ganz lieben Dank an Euch für die schönen Bilder!
Vielen
Dank Zampa
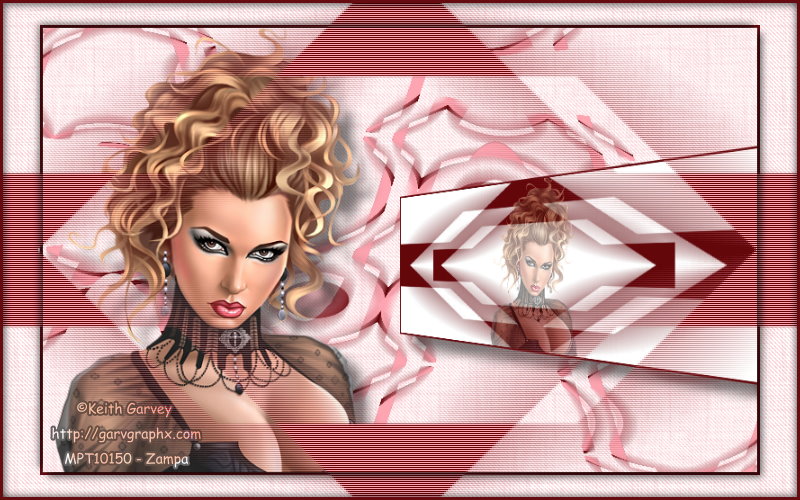
|