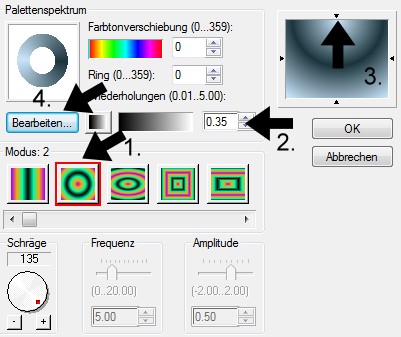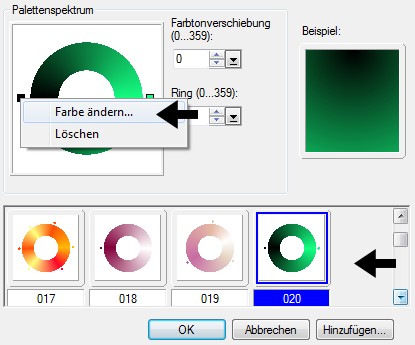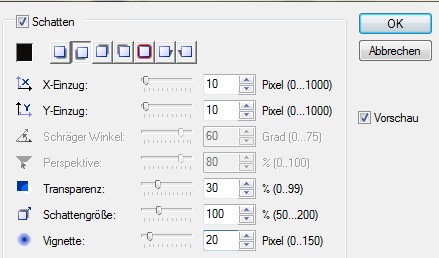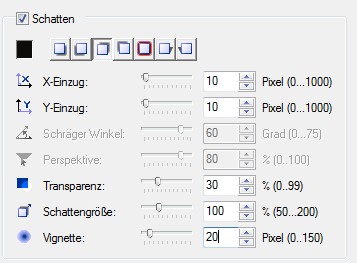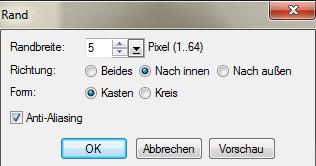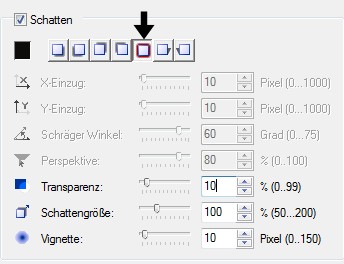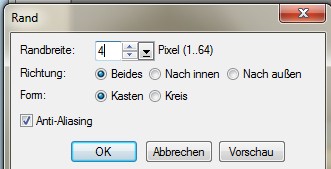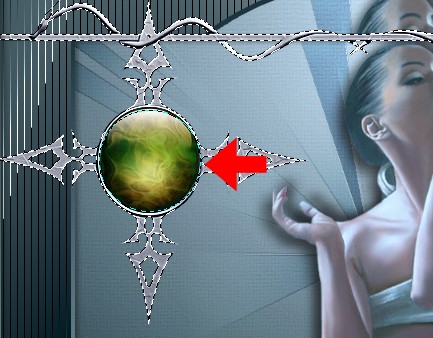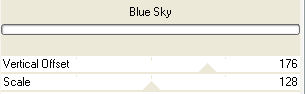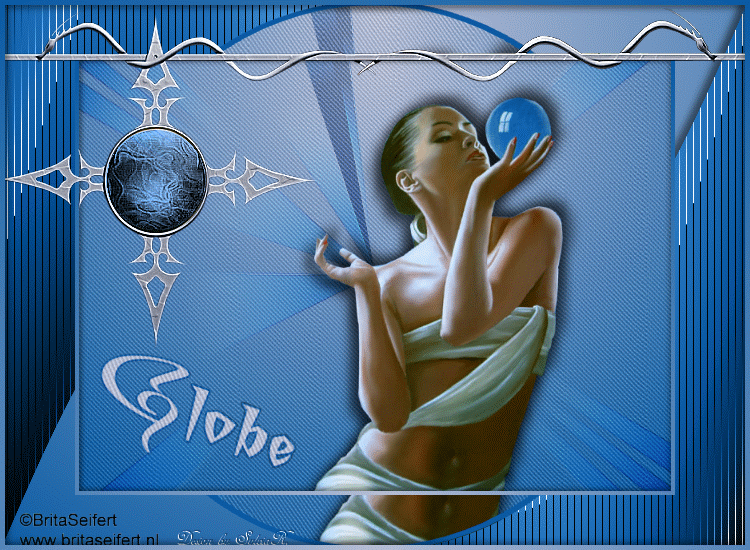Hand of Doom
© by Tshaka67 Dieses Tut wurde mit PI
10 geschrieben. Es dürfte aber keine Probleme geben, Das Copyright von den
Materialien unterliegt den jeweiligen Künstlern.
Die benötigten Filter
findest Du auf der Seite von Waldlichtelfe.
Du
benötigst: Und
dieses Material
Filter HIER GIF Animator
1. Öffne
Deine Tube und das Material in PI. 2. Öffne ein neues Bild 750 x 550 Pixel - Weiß Bearbeiten - Füllen - Farbverlauf - Magischer Farbverlauf Modus: 2
gehe dann auf Bearbeiten (Pkt. 4) 3. Wähle hier den Ring 020 Klicke oben im Palettenspektrum mit
der rechten Maustaste auf das schwarze Kästchen
Gebe hier den Farbcode (HEX) der hellen Farbe ein. Bei dem hellgrünen Kästchen gebe
den Farbcode der dunklen Farbe ein. Wende nun noch eine
Textur an, die Dir gefällt. 4. Kopiere 'Vorlage2_Tsha' und füge sie als neues Objekt in Dein Bild ein. Färbe die Vorlage in Deine dunkle
Farbe um Gehe unten bei Einbinden auf "Einfärben" Stelle den Mischmodus dieser Ebene
auf 'Weiches Licht' 5. Kopiere Deine Tube und füge sie als neue Ebene in Dein Bild ein. Rechtsklick mit der Maus - Schatten
Rechtsklick mit der Maus - Schatten teilen Wende nun einen weiteren Schatten an
6. Auswahl - Alle
Rechtsklick mit der Maustaste - In Objekt umwandeln Bearbeiten - Füllen - Farbverlauf - Magischer Farbverlauf
Achtung: Achte darauf, dass Du unten bei Einbinden wieder auf "Immer" umstellen musst!! 7. Wende nun diesen Schatten an
Alles einbinden 8. Mache nun eine Kopie Deines Bildes - Strg + D - und lege sie erst einmal zur Seite - wir benötigen sie später. Gehe zurück zu Deinem Bild. Die oberste ist aktiviert. Einstellen - Größe ändern
Objekt - Ausrichten - Mitte Ältere PI-Versionen: Objekt - Ausrichten - Beide zentrieren 9. Aktiviere die unterste Ebene und
fülle sie mit dem Farbverlauf Kopiere das Material "Welle_Tsha"
und füge es als neues Objekt in dein Bild ein. Gehe unten bei Einbinden auf "Einfärben" Objekt - Anordnen - Nach hinten Ältere PI-Versionen: Objekt - Reihenfolge - Nach hinten Objekt - Einbinden 10. Aktiviere Dein
Standard-Auswahlwerkzeug - Kreis
Klicke in Dein Bild und setze die Kreisauswahl mittig in Dein Bild. Kopiere nun das zur Seite gelegte
Bild Bearbeiten - Einfügen - In Auswahl einpassen Objekt - Einbinden 11. Ziehe noch einmal eine Kreisauswahl,
mit dem selben Einstellungen. Auswahl - Rand
Fülle die Auswahl mit der
Hintergrundfarbe Auswahl - Keine 12. Setze nun schon Dein Wasserzeichen
und sonstige Copyrighthinweise. Alles einbinden 13. Kopiere die Tube 'Tube_Elements0408_DragonBlu0908' und füge sie als neues Objekt in Dein Bild ein. Verschiebe die Ebene nach oben links an den Rand (siehe Vorschaubild) 14. Kopiere die Tube 'dragon simple' und füge sie als neue Objekt in Dein Bild ein. Verschiebe die Tube nach oben rechts an den Rand (siehe Vorschaubild) Markiere die beiden Ebenen im Ebenenmanager und fasse sie als Einzelobjekt zusammen 15. Aktiviere die Basisebene (Hintergrundebene) Auswahl - Alle
Rechtsklick mit der Maustaste - In Objekt umwandeln Bearbeiten - Füllen - Farbverlauf -
Magischer Farbverlauf
16. Verschiebe die Ebene an oberste Stelle und wende wieder einen Schatten an
17. Aktiviere die mittlere Ebene Aktiviere Dein
Standard-Auswahlwerkzeug - Kreis Klicke in Dein Bild und verschiebe die Kreisauswahl auf die Tube
18. Bearbeiten - Ausschneiden Bearbeiten - Einfügen als Objekt Auswahl - Keine 19. Verdopple diese Ebene, sodass Du 3 Kreise hast Aktiviere von den 3 Kreisen die unterste Ebene und setze sie auf 'Nur Helligkeit" Foto - Schärfen - Konturen betonen 20. Aktiviere die mittlere Ebene der 3 Kreise Effekt - Filters Unlimited 2.0 - Color Filters - Blue Sky
Stelle die Sichtbarkeit (Transparenz) dieser Ebene auf 50 % Schließe die Sichtbarkeit diese Ebene - "Klick auf das Auge im Ebenenmanager" 21. Aktiviere die oberste Ebene der 3 Kreise Effekt - Filters Unlimited 2.0 - Color Filters - Blue Sky Stelle den obersten Wert auf 150 Stelle die Sichtbarkeit (Transparenz) dieser Ebene auf 50 % Schließe die Sichtbarkeit diese Ebene - "Klick auf das Auge im Ebenenmanager" 22. Speichere das Bild als ufo-Datei ab und öffne Dein GIF Animator Startassistent - Öffnen -
Bestehende Bilddatei öffnen Verdopple nun Dein Bild 2 Mal,
sodass Du unten in der Leiste 3 Bilder hast. 23. Aktiviere unten in der Leiste das 2. Bild und öffne im Objektmanager die mittlere Ebene mit dem Kreis. Aktiviere dann unten in der Leiste das 3. Bild und öffne im Objektmanager die obere Ebene mit dem Kreis. 24. Markiere mit gedrückter STRG-Taste alle 3 Bilder unten in der Leiste Bild - Bildeigenschaften 25. Nun hast Du es auch endlich
geschafft. Fertig ist Dein Signtag!
Hier
noch Bilder von lieben Bastelfreunden, die mein Tut getestet hat.
Vielen Dank SilviaR.
Vielen Dank Alice
Vielen Dank für Kaffeeschlürferin
Vielen Dank Steffi
|