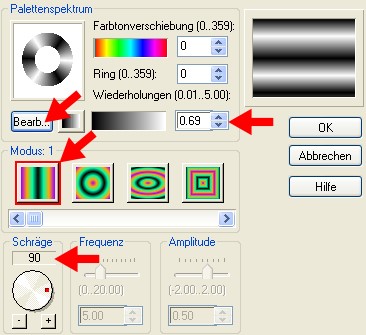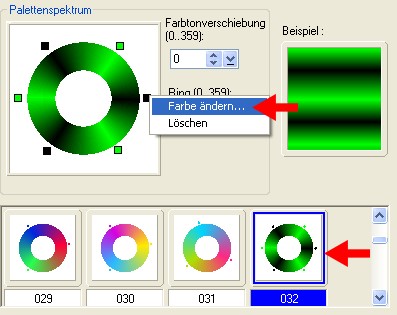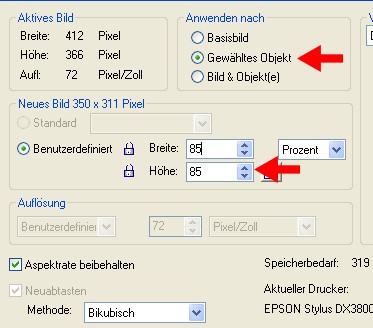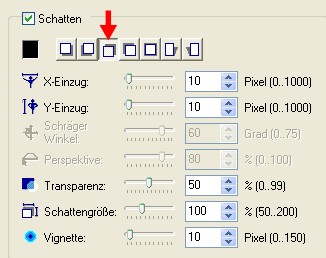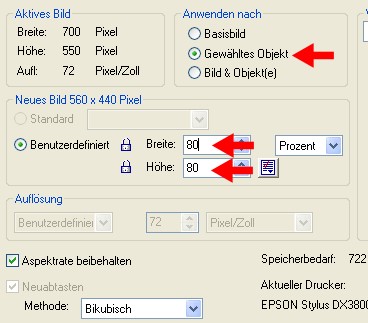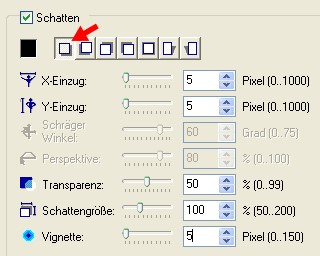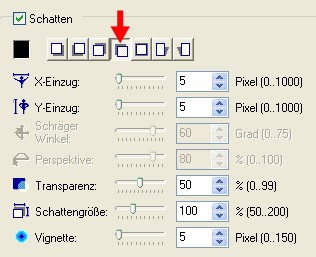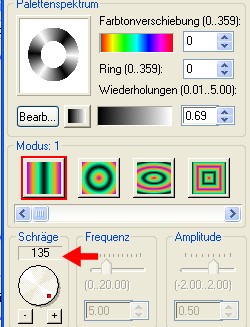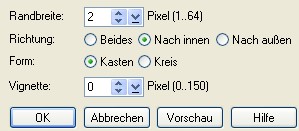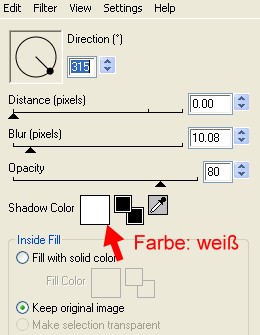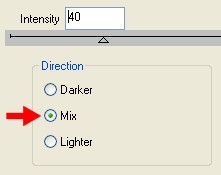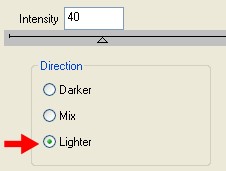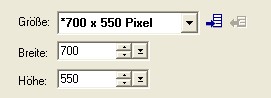© by Tshaka67 Dieses Tut wurde mit PI XL
geschrieben. Es dürfte aber keine Probleme geben, Das Copyright von den Materialien unterliegt den jeweiligen Künstlern. Die Poser ist Render by DicVicBarnesCreations
Und dieses Material:
Filter: HIER Flaming Pear - Make Iso Cube Tile
- HIER
GIF-Animator
1. Öffne Deine
Tube und das Material in PI. 2. Öffne ein neues Bild 700 x 550 Pixel - weiß Bearbeiten -
Füllen - Farbverlauf
3. Klicke dann auf -> Bearbeiten
Klicke hier auf den Ring 32 Ändere die Farbe auf -> Weiß Die grünen Kästchen ändere auf Schwarz Bestätige alles mit OK 4. Effekte - Weichzeichner - Gauscher
Weichzeichner 5. Kopiere die Tube "TUBE_013" und füge sie als neues Objekt in Dein Bild ein. Format - Bildgröße
Verschiebe die Tube nach rechts oben 6. Kopiere die
Hintergrund-Tube "ametista_terra06" und füge als neues Objekt
in Dein Bild ein. 7. Kopiere Deine
Tube und füge sie als neues Objekt in Dein Bild ein. Rechtsklick - Schatten
Alles einbinden 7. Bearbeiten - Kopieren Format - Bildgröße
Objekt - Ausrichten - Beide zentrieren 8. Rechtsklick - Schatten
Rechtsklick - Schatten teilen Rechtsklick - Schatten
Markiere die beiden Ebenen mit
gedrückter Strg-Taste im Ebenenmanager 9. Klicke einmal auf das Hintergrundbild und fülle es wieder mit dem Farbverlauf. Effekte - Flaming Pear - Make Iso Cupe Tile - Standardeinstellung 10. Bearbeiten -
Kopieren Fülle die
Ebene mit einem Farbverlauf
11. Aktiviere nun die Maske
"mask68" Die Maske wird noch einmal geöffnet Es öffnet sich ein Fenster - Gebe hier den Namen der Maske an - OK 12. Zurück zu Deinem Bild Aktiviere Deine Trickkiste und suche
Dir die soeben importierte Maske Aktiviere Dein Verformwerkzeug und
ziehe die Maske noch etwas nach links und rechts in die Breite
13. Drücke einmal die Return-Taste (Zeilenschaltung) damit die Auswahl aufgehoben ist! Auswahl - Alle
Fülle die Auswahl mit schwarz 14. Auswahl - Umkehren
Wiederhole den Effekt Ändere aber den wert -> Direction auf 135 Drücke einmal die Return-Taste! 15. Setze nun auch schon Dein
Wasserzeichen und evtl. Copyright-Hinweise. 16. Aktiviere die Ebene mit der Maske Effekte - DSB Flux - Bright Noise
Effekte - Schärfen - Schärfen Speichere das Bild als "HWM1" ab 17. Gehe zweimal mit dem rückgängig Pfeil zurück, damit die Effekte aufgehoben sind. Effekte - DSB Flux - Bright Noise Klicke einmal auf den Punkt "Mix" Effekte - Schärfen - Schärfen Speichere das Bild als "HWM2" ab 18. Gehe wieder zweimal mit dem rückgängig Pfeil zurück Effekte - DSB Flux - Bright Noise Klicke einmal auf den Punkt "Lighter"
Effekte - Schärfen - Schärfen Speichere das Bild als "HWM3" ab 19. Öffne Deinen GIF-Animator Klicke auf "Animationsassistent" Größe: 700 x 550 Pixel - Weiter
Gehe auf "Bild
hinzufügen" Weiter 20. Setze die Verzögerungszeit auf 10 Bestätige mit -> Weiter - Fertig stellen Alle 3 Bilder sind nun im
GIF-Animator 21. Nun ist es auch endlich geschafft. Fertig ist Dein Signtag!
Hier noch Bilder von lieben Bastelfreunden, die mein Tut getestet hat. Vielen Dank Biggi
Vielen Dank Zampa
|