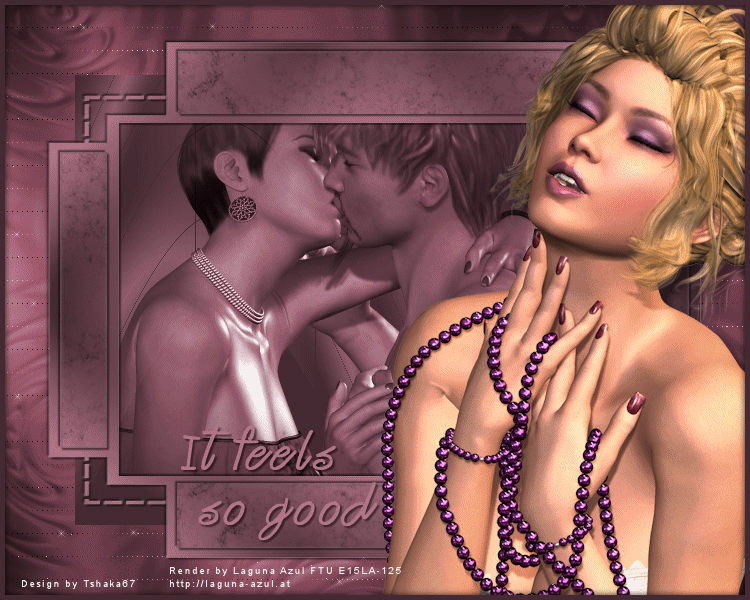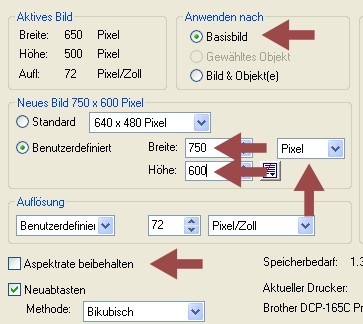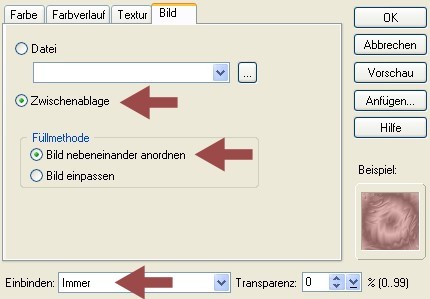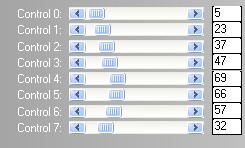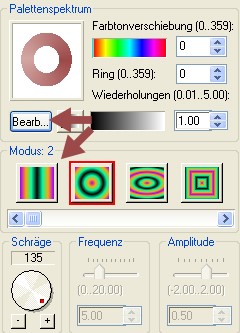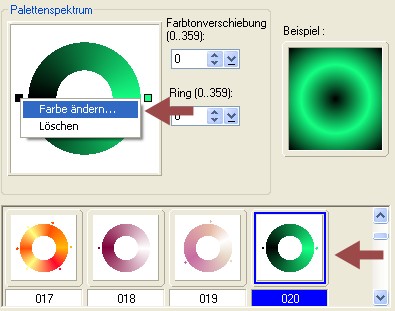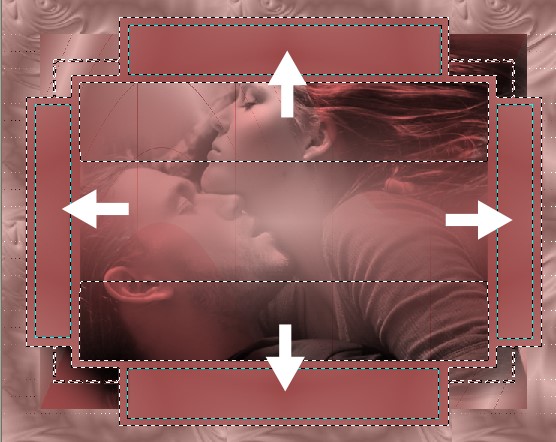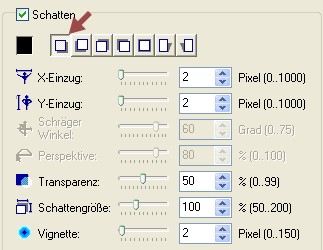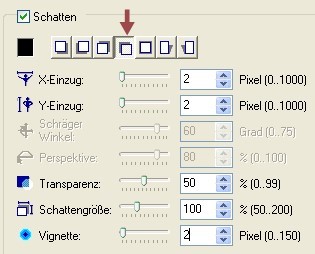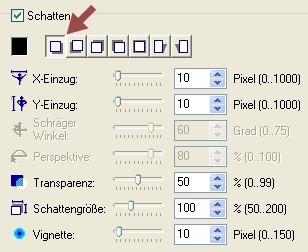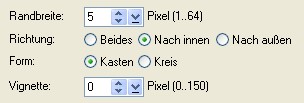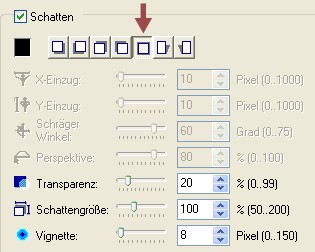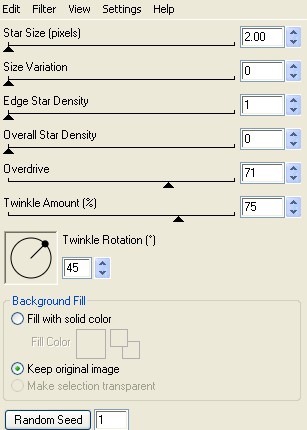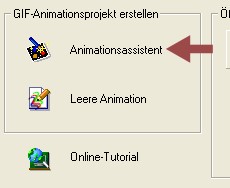It feels so good
© by Tshaka67 Dieses Tut wurde mit PI XL
geschrieben. Es dürfte aber keine Probleme geben, Das Copyright von den Materialien unterliegt den jeweiligen Künstlern. Die
verwendeten Poser-Tube ist von Laguna-Azul.
Und dieses
Material:
Filter: HIER GIF Animator
1. Öffne Deine Tuben und das Material in PI. Aktiviere die Maske Auswahl - Alle Auswahl in Objektarchiv aufnehmen Du kannst die Maske dann wieder schließen! 2. Suche Dir nun eine helle Vordergrund- und eine dunkle
Hintergrundfarbe aus Deinen Tuben. Öffne ein neues Bild 650 x 500 Pixel - Weiß 3. Kopiere nun 'Vorlage_IFSG_Tsha' und füge sie als neue Ebene in dein Bild ein. Färbe die Ebene in Deine helle Farbe um 4. Kopiere Deine Misted-Tube und füge
sie als neues Objekt in Dein Bild ein. Stelle die Ebene auf 'Nur
Helligkeit' 5. Bearbeiten - Kopieren Format - Bildgröße
6. Aktiviere nun die Textur 'regenpfuetze'
und färbe sie in Deine helle Farbe um Bearbeiten - Kopieren 7. Die Basis-Ebene Deines Bildes ist aktiviert Bearbeiten - Füllen - Bild -
Zwischenablage
8. Effekt - L en K's - Zitah
Bearbeiten - Kopieren 9. Aktiviere die obere Ebene Füge nun die eben kopierte Ebene
als neues Objekt in Dein Bild ein 10. Bearbeiten - Füllen - Farbverlauf - Zauberfüllung Aktiviere den Modus: 2 und gehe dann auf 'Bearbeiten'
11. Aktiviere hier den Ring 20
Im Palettenspektrum, Rechtsklick mit der Maus auf das schwarze Kästchen
- Farbe ändern Bestätige alles mit OK 12. Effekt - Simple - Quick Tile - Standardeinstellung Öffne nun Deine Trickkiste und suche Dir die zuvor abgespeicherte
Maske Aktiviere Dein Verformwerkzeug und ändere die Größe der Maske Achte darauf, dass das Aspektratenschloss geöffnet ist! Objekt - Ausrichten - Beide zentrieren 13. Aktiviere Dein Auswahlwerkzeug - Rechteck
Ziehe jeweils eine Auswahl um die 4 Rechtecke oben, unten, links und rechts der Maske
14. Bearbeiten - Kopieren Effekt - Photo Aging Kit - Dirt & Dust - Standardeinstellung Auswahl -Keine 15. Wende nun folgenden Schatten an
Objekt - Schatten - Teilen 16. Wiederhole nun den Schatten mit diesen Einstellungen
17. Aktiviere nun die Maskenebene und wiederhole den Schatten aus Pkt. 15 und 16 18. Kopiere Deine Haupt-Tube und füge sie als neues Objekt in Dein Bild
ein Objekt - Schatten
19. Setze nun Dein Wasserzeichen und sonstige Copyright-Hinweise Markiere dann im Ebenenmanager mit gedrückter 'Strg-Taste' alle Ebenen Objekt - Als Einzelobjekt einbinden! 20. Aktiviere die Basis-Ebene (Hintergrund-Ebene) Auswahl - Alle
Bearbeiten - Kopieren 21. Fülle den Rand mit der dunklen Farbe Objekt - Schatten
22. Aktiviere wieder die Basis-Ebene (Hintergrund-Ebene) Effekt - Alien Skin Xenofex 2 - Constellation
Speichere Dein Bild als ufo-Datei ab unter -> IFSG1 23. Gehe einmal mit dem Rückgängig-Pfeil zurück, damit der Effekt aufgehoben wird. Effekte - Alien Skin Xenofex 2 - Constellation Ändere den obersten Wert "Star Size (pixels)" auf -> 3.00 Speichere Dein Bild als ufo-Datei ab unter -> IFSG2 24. Gehe wieder einmal mit dem Rückgängig-Pfeil zurück, damit der Effekt aufgehoben wird. Effekte - Alien Skin Xenofex 2 - Constellation Ändere den obersten Wert "Star Size (pixels)" auf -> 4.00 Speichere Dein Bild als ufo-Datei ab unter -> IFSG3 25. Öffne nun Dein GIF-Animator Klicke hier auf den "Animationsassistent"
26. Im nächsten Fenster ändere die
Breite und Höhe Weiter 27. Hole dir nun über "Bild hinzufügen"
Deine soeben abgespeicherten 3 Bilder rein Stelle im neuen Fenster die Verzögerungszeit auf -> 10 Weiter - Fertig stellen
28. Nun hast Du es endlich geschafft. Fertig ist Deine Signtag!
|