
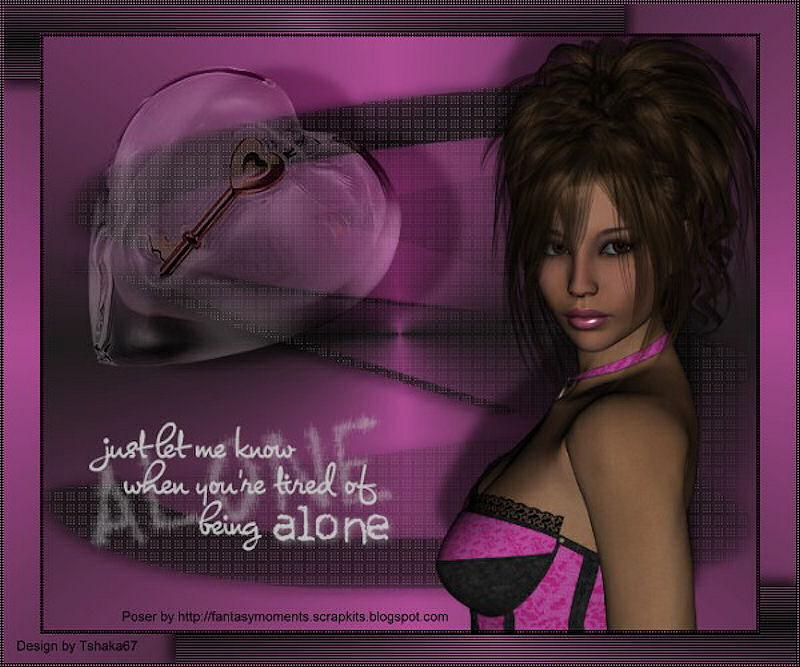
© by Tshaka67
Dieses Tut wurde mit PI
Xl geschrieben. Es dürfte aber keine Probleme geben,
dieses auch mit anderen PI-Versionen nachzuarbeiten.
Das Copyright vom sonstigen Material unterliegt den
jeweiligen Künstlern.
Das Copyright für das Tutorial liegt bei mir.
Die von mir verwendete Tube kannst Du hier finden:
Vielen Dank an Fantasymoments, für die wunderschönen Posertuben.
Du benötigst:
1 Tube
Und
dieses Material ![]()
1 Maske "CrisTaylor_18"
1 Tube "Key to my heart"
1 Tube "agiBrush27-alone"
1 Vorlage "JLMK_Tsha"
Filter:
penta.com - "Drag" und "Dot and Cross"
Richard Rosenman - Scanlines
1.
Öffne die Maske "CrisTaylor_18" in PI.
Gehe auf
Auswahl - Alle
Auswahl -Auswahl Importieren
-> es öffnet sich ein neues Fenster - OK
Auswahl - Auswahl in Objektarchiv
aufnehmen
-> es öffnet sich wieder ein Fenster
Gebe hier den Namen der Maske an - OK
Du kannst die Maske nun wieder schließen - sie ist nun in Deinem Archiv
2.
Öffne Deine Tube und das restliche Material in PI.
Suche Dir eine helle und eine sehr dunkle Farbe aus Deiner Tube
Notiere Dir die Farbcodes "HEX" der beiden Farben
3.
Öffne ein neues Bild 800 x 700 Pixel - Weiß
Bearbeiten - Füllen - Farbverlauf - Zauberfüllung
Modus: 7
Wiederholung: 0.60
Schräge: 180
Klicke dann auf "Bearbeiten (Pkt. 4)
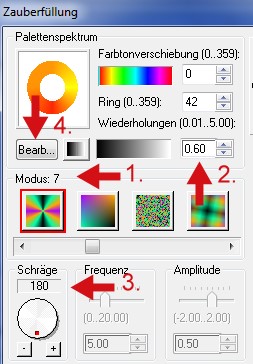
4.
Aktiviere hier den Ring 016
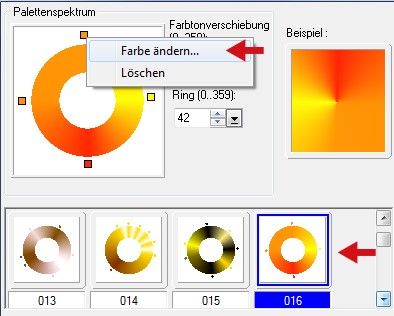
Rechtsklick mit der Maus im
Palettenspektrum auf das obere kleine Kästchen
Es öffnet sich ein neues Fenster - gebe hier den Farbcode der hellen Farbe ein
Wiederhole das mit der dunklen Farbe im unteren Kästchen
Bei den Kästchen rechts und links gebe den Farbcode der hellendunklen Farbe ein
Bestätige dann alles mit OK
5.
Kopiere die Ebene und füge sie 2 Mal
als neues Objekt in Dein Bild ein
Schließe die Sichtbarkeit er oberen Ebene (Klick auf das Auge im
Ebenenmanager)
und aktiviere die untere der beiden Ebenen
Fülle diese Ebene mit der dunklen Farbe
Effekte - Plugins - penta.com - Dot and Cross

Effekt - Schärfen - Schärfen
Klicke auf das linke Bild in der oberen Reihe
6.
Wende nun die Maske an, die Du zuvor in Dein Archiv abgespeichert hast
Wende folgenden Schatten an
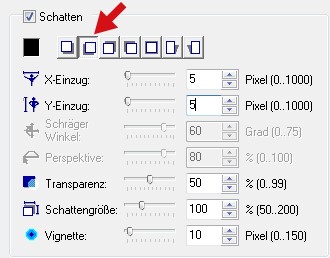
7.
Rechtsklick mit der Maustaste auf Dein Bild -> Schatten teilen
Wende nun diesen Schatten an
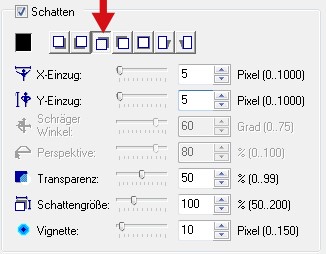
8.
Öffne nun wieder die Sichtbarkeit der oberen Ebene und aktiviere sie.
Wende wieder die Maske an
Format - Bildgröße
Ändere die Größe auf 80 %
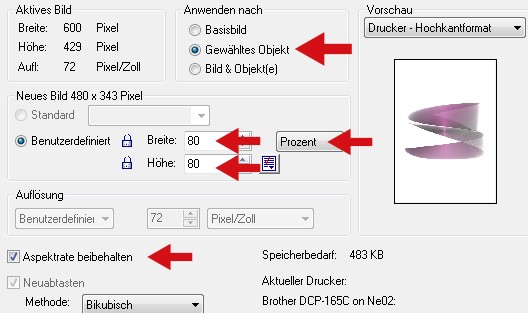
Objekt - Ausrichten - Beide zentrieren
Alles einbinden
9.
Kopiere die Tube "Key_to_your_heart" und füge sie als neues Objekt in Dein Bild ein
Format - Bildgröße
Ändere die Größe auf 120 %
Verschiebe sie etwas nach links oben (siehe Vorschaubild)
Stelle die Ebene im Ebenenmanager auf "Weiches Licht"
Wende nun einen Schatten mit diesen Einstellungen an:
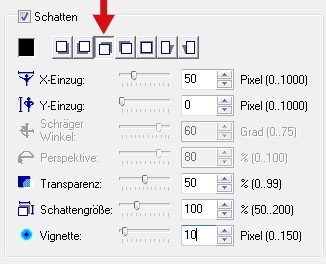
10.
Kopiere Deine Tube und füge sie als
neues Objekt in Dein Bild ein.
Verschiebe die Tube nach rechts.
Wende wieder einen Schatten an
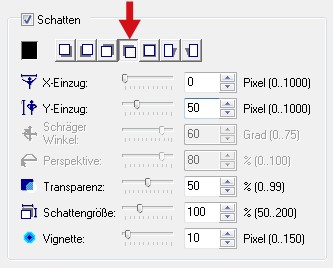
11.
Kopiere die Tube "agiBrush27-alone" und füge sie als neues Objekt in Dein Bild ein
Verschiebe die Tube so wie es Dir am besten gefallt.
Alles einbinden
12.
Auswahl - Alle
Auswahl - Rand
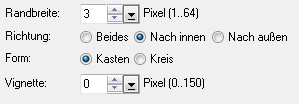
Fülle die Auswahl mit der hellen Farbe
13.
Effekt - Richard Rosenman - Scanlines - mit den Standardeinstellungen
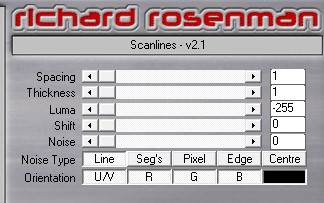
Wiederhole den Effekt, nur klicke dieses Mal bei
-> Orientation auf die Schaltfläche U/V
Alles einbinden
14.
Kopiere Dein Bild und füge es als neues Objekt wieder in Dein Bild ein
Ändere die Größe der oberen Ebene auf 90 %
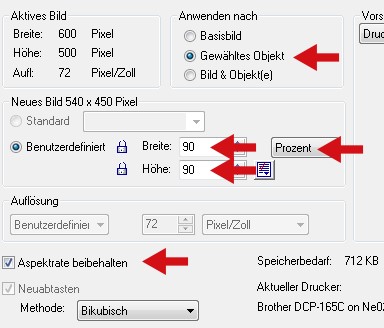
Objekt - Ausrichten - Beide zentrieren
15.
Aktiviere die Hintergrundebene
Fülle sie mit dem Farbverlauf, nur dieses Mal stelle die Schräge auf 90
Bearbeiten - Füllen - Farbverlauf - Zauberfüllung
Modus: 7
Wiederholung: 0.60
Schräge: 90
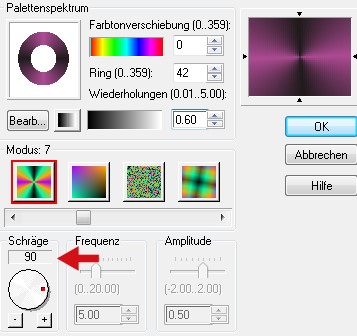
16.
Kopiere die Vorlage "JLMK_Tsha" und füge sie als neues Objekt in Dein Bild ein
Fülle sie mit dem Farbverlauf - stelle die Schräge aber wieder um auf 180
Effekt - Richard Rosenman - Scanlines
Einstellungen wie zuvor, nur klicke wieder bei "Orientation" auf
U/V
17.
Wende nun diese beiden Schatten an
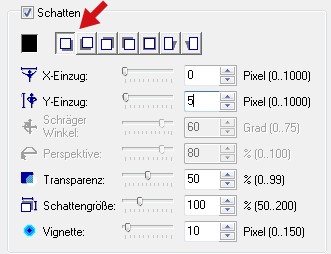
Rechtsklick mit der Maustaste auf Dein Bild -> Schatten teilen
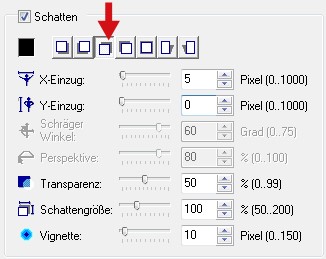
Markiere im Ebenenmanager die beiden
oberen Ebenen
Objekt - Als Einzelobjekt einbinden
18.
Verdopple nun diese Ebene und aktiviere Dein Verformwerkzeug
Gehe oben in der Leiste bei "Drehen & Spiegeln" erst einmal auf
-> Horizontal spiegeln und dann auf -> Vertikal spiegeln
Verschiebe die Ebene nach unten rechts an den Rand
Markiere im Ebenenmanager wieder die
beiden oberen Ebenen (mit den Rändern)
Objekt - Als Einzelobjekt einbinden
Objekt - Reihenfolge - Nach unten
Alles einbinden
19.
Auswahl - Alle
Auswahl - Rand
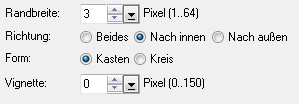
Fülle die Auswahl mit der hellen Farbe
20.
Effekt - Richard Rosenman - Scanlines - mit den Standardeinstellungen
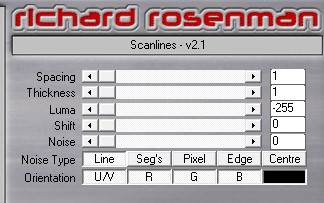
Wiederhole den Effekt, nur klicke dieses Mal bei
-> Orientation auf die Schaltfläche U/V
Alles einbinden
21.
Nun hast Du es geschafft.
Setze nur noch Dein Wasserzeichen und sonstige Copyright-Hinweise
und speichere Dein Bild als JPEG-Datei ab.
Fertig ist Dein Signtag!
