Kiss of a Rose
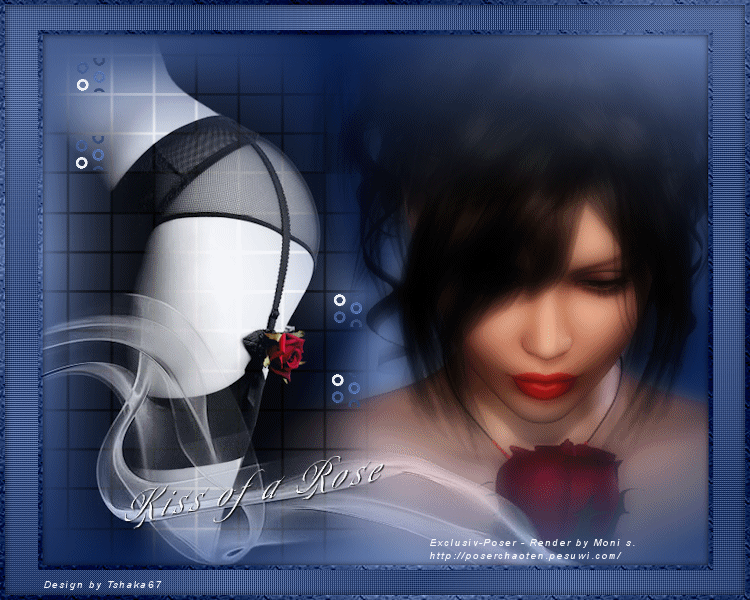
© by Tshaka67
Dieses Tut wurde mit PI
XL geschrieben. Es dürfte aber keine Probleme geben,
dieses auch mit anderen PI-Versionen nachzuarbeiten.
Das Copyright vom Material
unterliegt den jeweiligen Künstlern.
Posertube - Render by Moni s.
Danke liebe Monii für die wunderschöne Exclusiv-Poser.

Das Copyright für das Tutorial liegt bei mir.
Du
benötigst:
1 Tube
Material

2 Tuben
1 Vorlage
1 Glittertile
Filter
FiltersUnlimited 2.0 - Paper Textures
FunHouse1 - Loom
Importiere den Filter Fun House
"Loom" in Unlimited 2.0!
Gif Animator
1.
Öffne Deine Tube und das Material in PI.
Suche Dir eine helle und eine dunkle Farbe aus Deiner Tube.
Notiere Dir die farbcodes (HEX) der beiden Farben.
Öffne ein neues Bild 750 x 600 Pixel - Weiß
2.
Bearbeiten - Füllen - Farbverlauf
Modus: 7
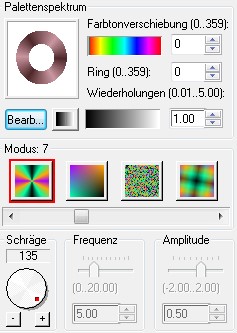
Gehe dann oben auf "Bearbeiten"
Wähle hier den Ring 32
Rechtsklick rechts oben im Palettenspektrum auf das grüne Kästchen -
Farbe ändern
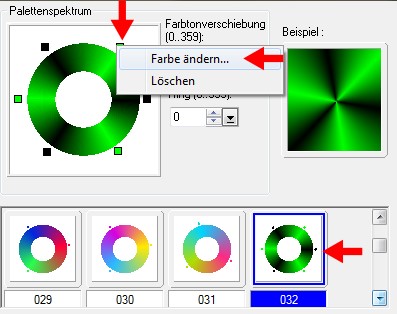
Gebe hier den Farbcode Deiner hellen Farbe ein.
Wiederhole das mit den anderen beiden grünen Kästchen.
Gebe bei den 3 schwarzen Kästchen den Farbcode Deiner dunklen Farbe
ein.
Bestätige alles mit OK
3.
Effekt - Weichzeichen - Gaußsche Unschärfe - Optionen
Radius: 10
Neue PI-Versionen -> Foto - Unschärfe - Gaußsche Unschärfe
4.
Kopiere die Vorlage "maske" und füge sie als neues Objekt
in Dein Bild ein
Ziehe die Ebene mit dem Verformwerkzeug bis unten an den Rand.
5.
Kopiere die Tube "TriziaTube_Von02" und füge sie als neues
Objekt in Dein Bild ein
Kopiere Deine Tube und füge sie als neues Objekt in Dein Bild ein.
Verschiebe die Tube nach rechts
Objekt - Reihenfolge - Nach unten
6.
Kopiere die Tube "Mariel_2006_Septembre_smoke11rose" und füge
sie als neues Objekt in Dein Bild ein
Aktiviere Dein Verformwerkzeug
Drehen & Spiegel
Horizontal spiegeln
Vertikal spiegeln
Verschiebe die Tube nach unten und stelle die Ebene im Ebenenmanager
auf "Nur Helligkeit"
Alles einbinden
7.
Auswahl - Alles
Auswahl - Rand
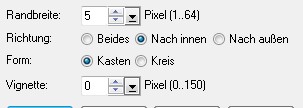
Fülle den Rand mit dem Farbverlauf
8.
Effekt - Filters Unlimited 2.0 - Paper Textures - Wallpaper, Fine
Intensity: 128
Lightness: 50
Effekt - Schärfen - Konturen betonen
Klicke auf das linke Bild in der oberen Reihe
Wende einen rundum Schatten - Farbe: Schwarz - an
Alles einbinden
9.
Bearbeiten - Kopieren
Bearbeiten - Einfügen - Als Objekt
Format - Bildgröße
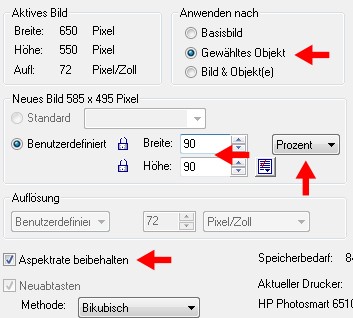
Objekt - Ausrichten - Beide zentrieren
10.
Aktiviere die Hintergrundebene (unterste Ebene) und fülle sie mit
dem Farbverlauf
Effekt - Fun House - Loom
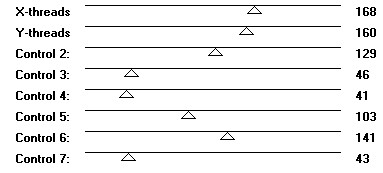
11.
Auswahl - Alles
Auswahl - Rand
Einstellungen wie zuvor
Effekt - Filters Unlimited 2.0 - Paper Textures - Wallpaper, Fine
Intensity: 128
Lightness: 50
Effekt - Schärfen - Konturen betonen
Klicke auf das linke Bild in der oberen Reihe
Wende einen rundum Schatten - Farbe: Schwarz - an
Alles einbinden
12.
Setze nun auch schon Dein Wasserzeichen und evtl. Copyright-Hinweise
Wenn Du möchtest, kannst Du auch noch einen Text auf Dein Bild
schreiben
Alles einbinden
13.
Aktiviere das Glitterteil und markiere im Ebenenmanager alle 8 Ebenen
Ziehe diese Ebenen nun mit gedrückter, rechten Maustaste rüber auf
Dein Bild
und setze es oben in eines der Kästchen - siehe Vorschaubild
Solange alle 8 Ebenen markiert sind, kannst Du die 8 Ebenen so
verschieben, bis sie richtig im Kästchen sitzen.
Färbe die Ebenen in eine Deiner Farben um
Bearbeiten - Füllen - Farbe
Stelle unten bei Einbinden um auf -> Einfärben
Klicke dann im Ebenenmanager auf das Auge, um die Ebenen
auszuschalten
14.
Gehe zurück zum Glitterteil und klicke einmal auf den
Rückgängig-Pfeil
Ziehe die Ebenen wieder rüber auf Dein Bild - achte aber immer darauf,
dass alle 8 Ebenen markiert sind.
Setze diese Ebenen in Deinem Bild auf ein weiteres Kästchen
Wiederhole das Einfärben und das Ausschalten der Ebenen.
15.
Gehe wieder zurück zu dem Glitterteil.
Aktiviere Dein Verformwerkzeug
Drehen & spiegeln -> Vertikal spiegeln
Ziehe die Ebenen wieder rüber auf Dein Bild - achte aber immer
darauf, dass alle 8 Ebenen markiert sind.
Setze diese Ebenen in Deinem Bild auf ein weiteres Kästchen
Wiederhole das Einfärben und das Ausschalten der Ebenen.
16.
Und noch einmal.
Gehe wieder zurück zu dem Glitterteil.
Aktiviere Dein Verformwerkzeug
Ziehe die Ebenen wieder rüber auf Dein Bild - achte aber immer
darauf, dass alle 8 Ebenen markiert sind.
Setze diese Ebenen in Deinem Bild auf ein weiteres Kästchen
Wiederhole das Einfärben und das Ausschalten der Ebenen.
17.
Speichere das Bild nun als UFO-Datei ab.
Öffne Deinen Gif-Animator
Öffnen - Bestehende Bilddatei öffnen
Suche Dir Dein soeben abgespeicherte Bild.
18.
Verdoppele nun unten in der Leiste Dein Bild so oft bis Du 8 Bilder
hast
Aktiviere dann das 1. Bild

Öffne nun im Objektmanager die Sichtbarkeit der Ebenen Obj-1
(insgesamt 4 Ebenen)
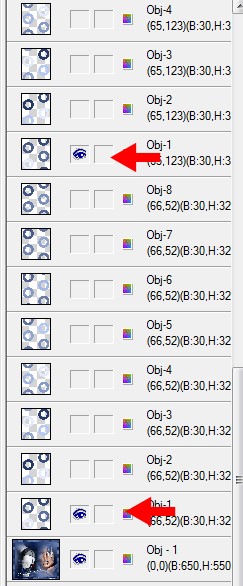
19.
Aktiviere dann unten in der Leiste das 2. Bild und öffne im
Objektmanager die Sichtbarkeit der Ebenen Obj-2 (insgesamt 4 Ebenen)
Aktiviere dann unten in der Leiste das 3. Bild und öffne im
Objektmanager die Sichtbarkeit der Ebenen Obj-3 (insgesamt 4 Ebenen)
Aktiviere dann unten in der Leiste das 4. Bild und öffne im
Objektmanager die Sichtbarkeit der Ebenen Obj-4 (insgesamt 4 Ebenen)
Aktiviere dann unten in der Leiste das 5. Bild und öffne im
Objektmanager die Sichtbarkeit der Ebenen Obj-5 (insgesamt 4 Ebenen)
Aktiviere dann unten in der Leiste das 6. Bild und öffne im
Objektmanager die Sichtbarkeit der Ebenen Obj-6 (insgesamt 4 Ebenen)
Aktiviere dann unten in der Leiste das 7. Bild und öffne im
Objektmanager die Sichtbarkeit der Ebenen Obj-7 (insgesamt 4 Ebenen)
Aktiviere dann unten in der Leiste das 8. Bild und öffne im
Objektmanager die Sichtbarkeit der Ebenen Obj-8 (insgesamt 4 Ebenen)
20.
Nun ist es auch endlich geschafft.
Du kannst Dir Dein Bild noch über die Vorschau ansehen
und wenn Du zufrieden bist, als GIF-Datei abspeichern.
Fertig ist Dein Signtag!
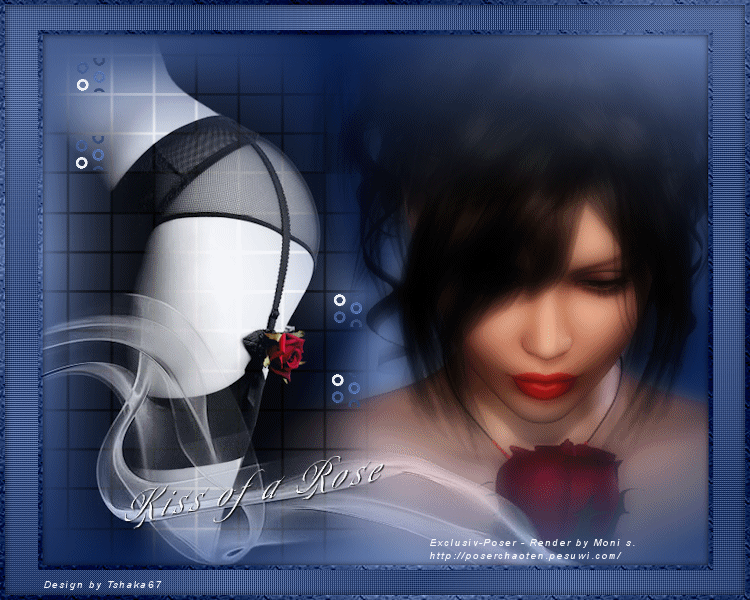
|