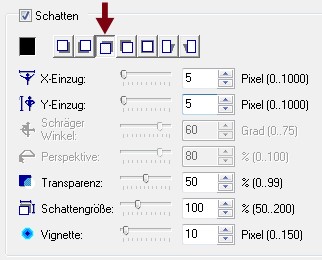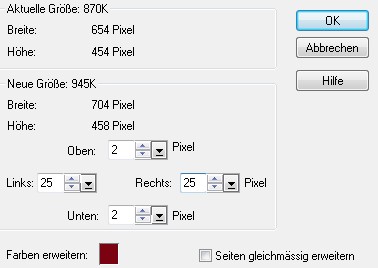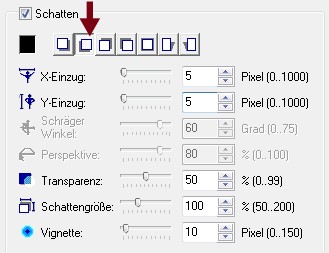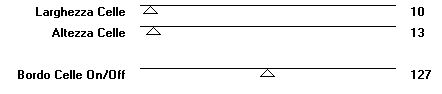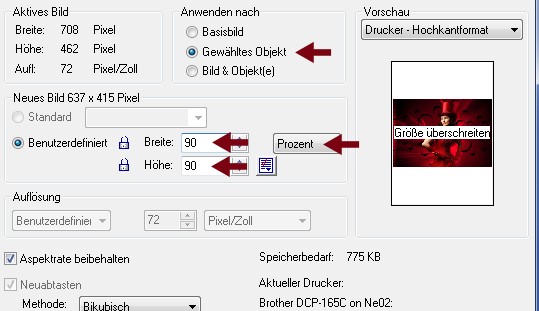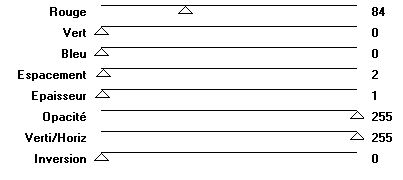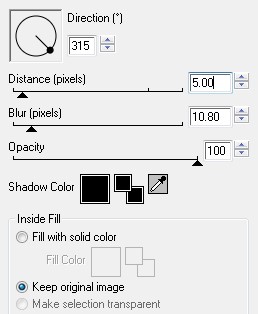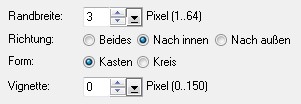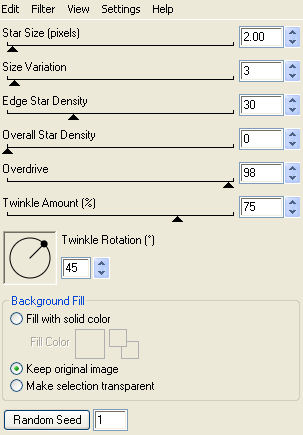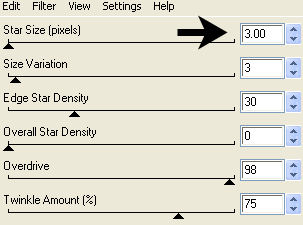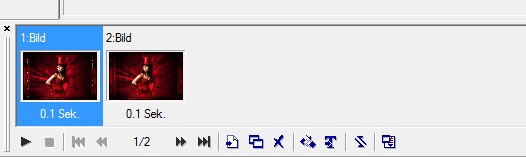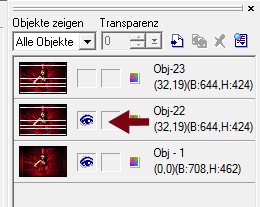Lady in Red
© by Tshaka67 Dieses Tut wurde mit PI XL geschrieben. Es dürfte aber keine Probleme geben, Das Copyright von den Materialien unterliegt den jeweiligen Künstlern. Exclusiv-Poser Render by Angela
W.
Du benötigst: Und dieses
Material Filter:
Hier It@lian Editor Effects - Mosaico HIER
GIF Animator
1. Öffne Deine Tuben und das Material in PI. Suche Dir eine schöne, dunkle Farbe aus Deiner Tube. Öffne ein neues Bild - 650 x 450 Pixel - Weiß und fülle es mit deiner Farbe. 2. Kopiere den Hintergrund "Icy"
und füge ihn als neues Objekt in Dein Bild ein Stelle die Ebene auf "Nur Helligkeit" Alles einbinden 3. Kopiere die Tube "Balls" und füge sie als neues Objekt in Dein Bild ein. Objekt - Ausrichten - Horizontal zentrieren 4. Objekt - Verdoppeln Drehen & Spiegel 1 x Vertikal spiegeln Verschiebe die Tube nach unten Alles einbinden 5. Kopiere Deine Tube und füge sie als
neues Objekt in Dein Bild ein. Wende folgenden Schatten an
Alles einbinden 6. Format - Leinwand erweitern - Seiten
gleichmäßig erweitern angehakt Format - Leinwand erweitern - Seiten
gleichmäßig erweitern NICHT angehakt
7. Markiere den Rand mit dem Zauberstab Rechtsklick mit der Maus auf Dein
Bild 8. Die obere Ebene ist aktiviert Wende folgenden Schatten an
Rechtsklick mit der Maustaste - Schatten teilen Wende nun diesen Schatten an
Markiere im Ebenenmanager die beiden
Ebenen 9. Aktiviere die Hintergrundebene Effekt - Graphics Plus - Cross Shadow - Standardeinstellung Effekt - It@lian Editor Effects - Mosaico
Alles einbinden 10. Format - Leinwand erweitern - Seiten
gleichmäßig erweitern angehakt 11. Kopiere Dein Bild und füge es als neues Objekt in Dein Bild ein Format - Bildgröße
Objekt - Ausrichten - Beide zentrieren 12. Aktiviere die Hintergrundebene und fülle sie mit Deiner Farbe Effekt - Graphics Plus - Cross Shadow - Standardeinstellung 13. Kopiere wieder den Hintergrund "Icy" und füge ihn als neues Objekt in Dein Bild ein Ändere die Größe die Hintergrundtube "Ice" rechts und unten bis an den Rand Stelle den Mischmodus dieser Ebene auf "Überlagern" 14. Effekte - Plugins - Jeux de lines - Entrelacement
Verschiebe die Hintergrundtube "Ice" im Ebenenmanager nach unten 15. Effekt - Eye Candy 4000 - Cutout
Wiederhole den Effekt mit dem Wert 16. Aktiviere die obere Ebene Wende folgenden Schatten an
Rechtsklick mit der Maustaste - Schatten teilen Wende nun diesen Schatten an
17. Setze nun auch schon Dein
Wasserzeichen und evtl. Copyright-Hinweise Alles einbinden 18. Aktiviere Dein
Standardauswahl-Werkzeug - Rechteck
19. Auswahl - Rand
Fülle die Auswahl mit schwarz Rechtsklick mit der Maustaste - Objekt umwandeln Verdoppele nun den kleinen Rand im Ebenenmanager 20. Aktiviere im Ebenenmanager den unteren kleinen Rand Effekte - Alien Skin Xenofex 2 - Constellation
Schließe die Sichtbarkeit dieser Ebene im Ebenenmanager (Mausklick auf das Auge) 21. Aktiviere im Ebenenmanager den oberen kleinen Rand Effekt - Alien Skin Xenofex 2 - Constellation Stelle nun den obersten Wert bei - Star Size (pixels) auf -> 3.00
Schließe die Sichtbarkeit dieser Ebene im Ebenenmanager (Mausklick auf das Auge) Speichere Dein Bild nun als ufo-Datei ab 22. Öffne den GIF Animator Gehe im Start-Assistenten auf -> Öffnen -> Bestehende Bilddatei öffnen und suche Dir das soeben abgespeicherte Bild 23. Da die Animation aus 2 Bildern
besteht, verdoppele unten in der Leiste das Bild Aktiviere das 1. Bild unten in der Leiste und aktiviere im Objektmanager die Sichtbarkeit der mittleren Ebene
24. Aktiviere das 2. Bild unten in der Leiste und aktiviere im Objektmanager die Sichtbarkeit der oberen Ebene 25. Nun hast Du es endlich geschafft. Fertig ist Dein Signtag!
|