Love the summer

© by Tshaka67
Dieses Tut wurde mit PI XL geschrieben. Es dürfte
aber keine Probleme geben,
dieses auch mit anderen PI-Versionen nachzuarbeiten.
Das Copyright von den Materialien unterliegt den jeweiligen Künstlern.
Die Poser ist Render by Angi.
Vielen lieben Dank Angi für die tolle Poser.
Das Copyright für das Tutorial liegt bei mir.
Du benötigst:
1 Tube (Haupttube)
1 Misted Hintergrund-Tube
1 Vogel-Tube
Und dieses Material: ![]()
1 Maske 'ymask41'
1 Textur 'Feine Körnung'
Filter: HIER
Redfield - Fractalius - HIER
Filters Unlimited 2.0 - Distortion
Filtres - Down the Drain 1
Johann's Filters - Symmetric Pattern 1
1.
Öffne die Maske in PI.
Auswahl - Alle
Auswahl - Importieren
Es öffnet sich ein neues Fenster - Klicke auf OK
Auswahl - Umkehren
Auswahl - Auswahl in Objektarchiv aufnehmen
Es öffnet sich wieder ein Fenster - gebe hier den Namen der Maske ein -
OK
Du kannst die Maske nun wieder schließen!
2.
Öffne Deine Tuben in PI.
Suche Dir eine helle und eine dunkle Farbe aus Deinen Tuben.
Notiere Dir dann die Farbcodes (HEX) der beiden Farben.
3.
Öffne ein neues Bild - 770 x 570 Pixel - Weiß
Bearbeiten - Füllen - Farbverlauf - Zauberfüllung
Gehe auf 'Modus 7' und stelle die 'Schräge' auf 90
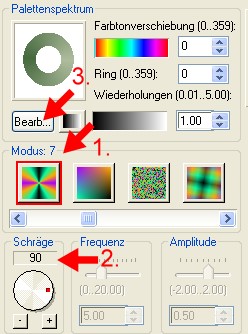
Klicke dann auf 'Bearbeiten'
4.
Aktiviere den Ring 020
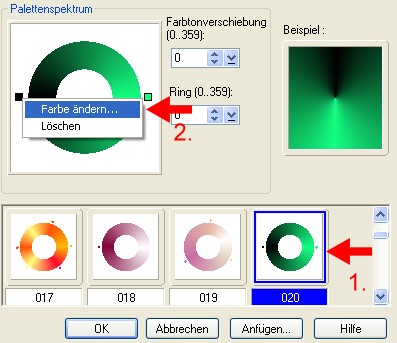
Im Palettenspektrum, Rechtsklick mit der Maus auf das schwarze Kästchen
- Farbe ändern
Gebe hier den Farbcode (Hex) der hellen Farbe ein
Gebe bei den hellgrünen Kästchen den Farbcode der dunklen Farbe ein
Bestätige alles mit 'OK'
5.
Effekt - Redfield - Fractalius
Gehe unten auf -> Crayon Soft und gebe dann folgende Werte ein.
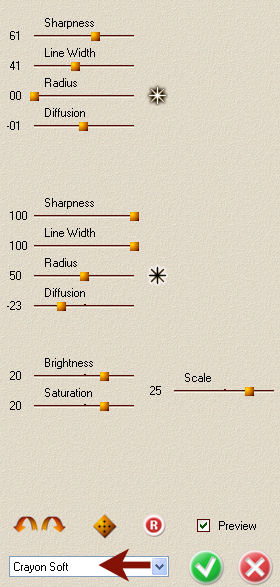
Effekt - Schärfe - Schärfen -
Konturen betonen
(Bei neueren PI-Versionen: Photo schärfen - Konturen hervorheben)
Klicke auf das linke Bild in der oberen Reihen
6.
Auswahl - Alle
Kopiere nun Deine Hintergrundtube und
füge sie in die Auswahl Deines Bildes ein
Bearbeiten - Einfügen - In die Markierung
Alles einbinden
7.
Aktiviere nun Deine Trickkiste und
suche Dir die zuvor gespeicherte Maske
Doppelklick auf die Maske
Auswahl - Umkehren
Drücke einmal die Entfernen-Taste 'Entf'
Auswahl wieder umkehren
8.
Bearbeiten - Kopieren
Bearbeiten - Einfügen - Als Objekt
Nun hast Du die Maske als neue Ebene
in Deinem Bild
Auswahl - Keine
9.
Wende auf die Maske einen Schatten an
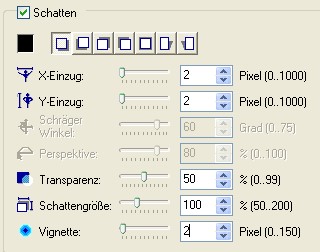
10.
Klicke nun einmal mit der Maus auf den Hintergrund, damit dieser aktiviert ist.
Bearbeiten - Füllen - Farbverlauf - Zauberfüllung
Klicke wieder auf 'Bearbeiten'
Vertausche nun die beiden Farben
Hierfür klicke einfach mit der Maus
auf das helle Kästchen und verschiebe es auf die gegenüberliegende Seite
Mache dies auch mit der dem dunklen Kästchen.
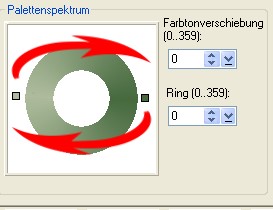
Wenn Du die Kästchen verschiebst
siehst Du Zahlen eingeblendet.
Das dunkle Kästchen setze dann auf 1 und das Helle auf 180
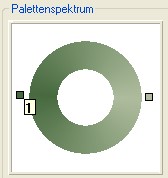
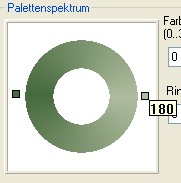
Bestätige alles mit 'OK'
11.
Effekt - Filters
Unlimited 2.0 - Distortion Filtres - Down the Drain 1
Stelle den Regler auf 155
Alles einbinden
12.
Auswahl - Alle
Auswahl - Rand
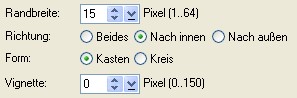
13.
Bearbeiten - Kopieren
Bearbeiten - Einfügen - Als Objekt
Effekt - Johann's Filters - Symmetric Pattern 1
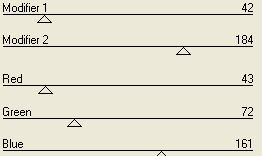
Gehe auf - Bearbeiten - Füllen -
Farbverlauf - Zauberfüllung
Stelle unten 'Einbinden' auf 'Einfärben' ein
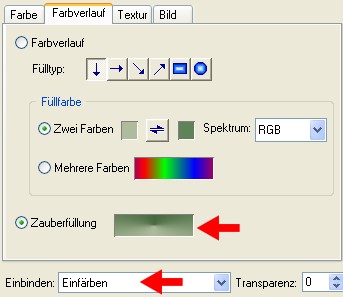
Auswahl - Keine
14.
Wende folgenden Schatten auf dieser Ebene an
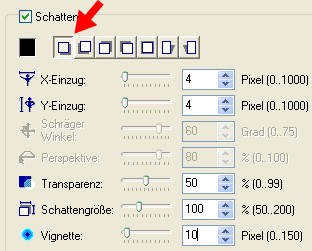
Objekt - Schatten teilen
Wiederhole den Schatten, nur dieses Mal aktiviere den 4. Schatten von links
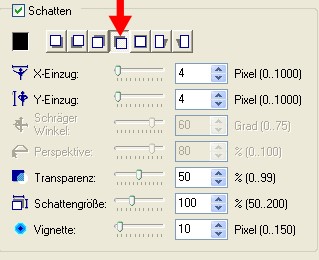
Alles einbinden
15.
Kopiere nun Dein Bild und füge es als neues Objekt wieder in dein Bild ein
Die oberste Ebene ist aktiviert.
Verkleinere nun das Bild auf 90 %.
Format - Bildgröße
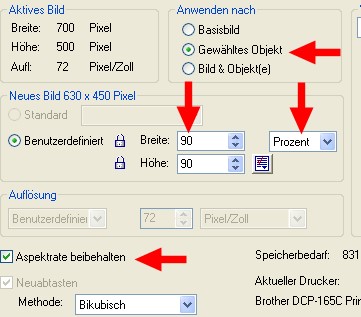
Objekt - Ausrichten - Beide zentrieren
16.
Wiederhole nun die beiden Schatten aus
Pkt. 14 - nur dieses Mal setze die Werte:
X-Einzug und Y-Einzug auf 5
17.
Klicke mit der Maus auf die
Hintergrund-Ebene und fülle sie mit der hellen Farbe
Ändere aber 'Einbinden' wieder auf 'Immer' ein!!
Effekt - Effekt-Material - Texture Filter
Aktiviere den Effekt: Relief
Klicke bei 'Texturbild' ganz
links auf die Pfeilspitze die nach unten zeigt und gehe hier auf 'Textur
anfügen'.
Suche Dir nun die Textur 'Feine Körnung' aus dem Material
Aktiviere sie und gehe dann auf 'Öffnen' (oder Doppelklick auf die
Textur)
Gebe dann folgende Werte noch ein:
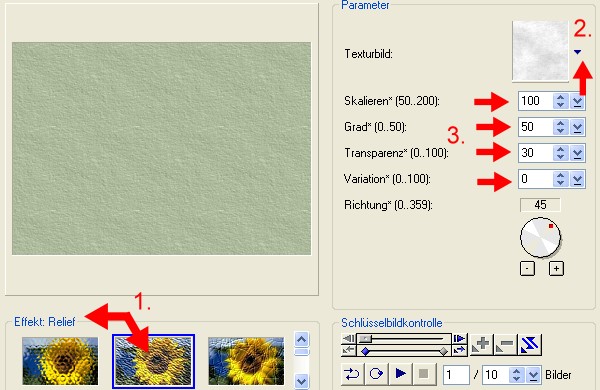
Klicke dann auf 'OK' - Aktuellen Effekt auf Bild anwenden
18.
Kopiere Deine Vogel-Tube und füge sie
als neues Objekt in Dein Bild ein.
Verschiebe sie so wie es Dir am besten gefällt
Wende dann folgenden Schatten an
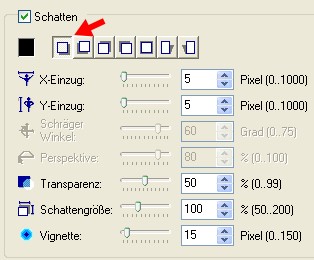
19.
Kopiere Deine Haupttube und füge sie
als neues Objekt in Dein Bild ein.
Verschiebe sie auch wieder so, wie es Dir am besten gefällt
und wende wieder den Schatten (Pkt. 18) an
Alles einbinden
20.
Format - Leinwand erweiten - Seiten
gleichmäßig erweitern
15 Pixel - Weiß
Markiere den Rand mit dem Zauberstab
und fülle in mit dem Farbverlauf
21.
Kopiere den Rand und füge ihn als neues Objekt in Dein Bild ein
Effekt - Johann's Filters - Symmetric
Pattern 1
Einstellungen wie zuvor
Gehe auf - Bearbeiten - Füllen -
Farbverlauf - Zauberfüllung
Stelle unten wieder 'Einbinden' auf 'Einfärben' ein
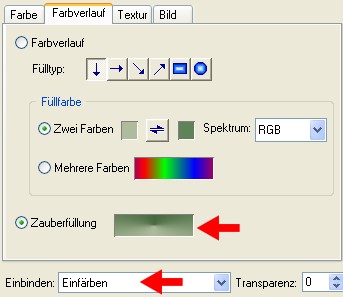
Auswahl - Keine
22.
Wende wieder folgenden Schatten auf dieser Ebene an
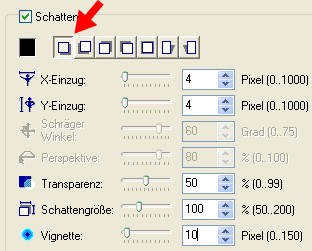
Objekt - Schatten teilen
Wiederhole den Schatten mit diesen Einstellungen
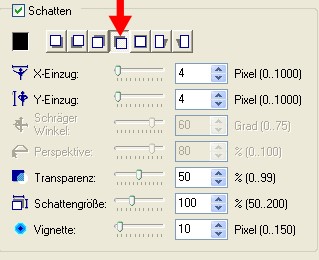
Alles einbinden
23.
Nun hast Du es auch schon geschafft.
Setze nur noch Dein Wasserzeichen und sonstige Copyright-Hinweise.
Wenn Du möchtest, kannst Du auch noch einen Text auf Dein Bild schreiben.
Speichere dann alles nur noch als jpeg-Datei ab.
Fertig ist Dein Signtag!
