Nelli

© by Tshaka67
Dieses Tut wurde mit PI 10 geschrieben. Es dürfte
aber keine Probleme geben,
dieses auch mit anderen PI-Versionen nachzuarbeiten.
Das Copyright von den Materialien unterliegt den
jeweiligen Künstlern.
Die Posertube Render by Laguna Azul
Vielen lieben Dank Bigi für die schöne Poser.

Das Copyright für das Tutorial liegt bei mir.
Du
benötigst:
1 Poser / Tube
Material:

1 Hintergrund
4 Dateien
Filter:
AAA Filters - AAA Framer
AP [Lines] - Lines - Silverlining
Alien Skin Eye Candy 5: Impact - Glass
1.
Öffne Deine Poser/Tube und das
Material in PI.
Suche Dir eine helle
Vordergrund- und eine dunkle Hintergrundfarbe.
Notiere
die Farbcodes (Hex) Deiner Farben.
2.
Öffne
ein neues Bild 800 x 500 Pixel - weiß
Bearbeiten
- Füllen - Farbverlauf - Magischer Farbverkauf
Modus:
1
Gehe
oben bei "Palettenspektrum" auf -> Bearbeiten
Wähle
den Ring 016
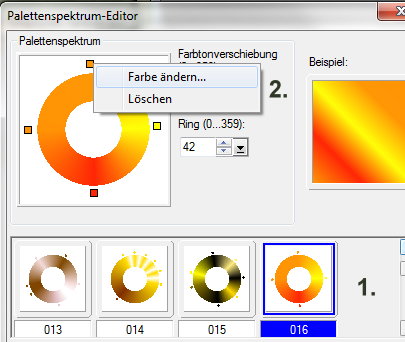
Klicke
dann im Palettenspektrum mit der rechten Maustaste auf das obere Kästchen
Farbe ändern - hier den Wert Deiner dunklen Farbe ein.
Wiederhole
das mit dem unteren Kästchen.
Gebe
bei den beiden Kästchen rechts und links den Wert Deiner hellen Farbe
ein.
Bestätige
alles mit OK.
3.
Foto - Unschärfe - Gaußsche
Unschärfe - Optionen
Radius: 35
4.
Auswahl - Alle
Kopiere nun den Hintergrund
"HG2_Tsha67"
Bearbeiten - Einfügen - In Auswahl einpassen
Stelle den Mischmodus dieser Ebene
auf - Nur Helligkeit
Alles einbinden
Foto - Schärfen - Konturen betonen
Klicke auf das linke Bild in der oberen Reihe
5.
Klicke mit der rechten Maustaste im
Ebenenmanager auf das Basisbild - Verdoppeln
Effekt - AAA Filters - AAA Framer
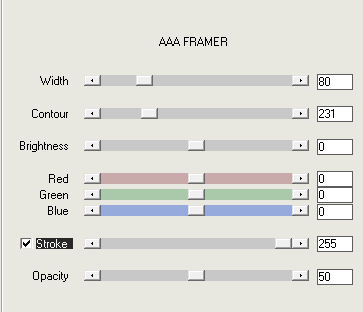
6.
Aktiviere Dein
Standardauswahlwerkzeug - Rechteck
Klicke bei "Modus" auf das + Zeichen
Ziehe eine Auswahl um das innere
Rechteck
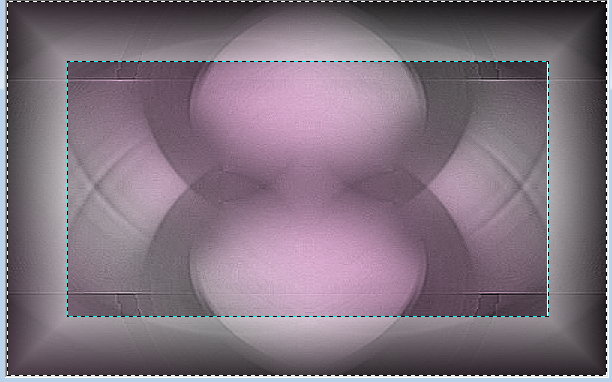
Auswahl - Umkehren
7.
Effekte - AP [Lines] - Lines -
Silverlining
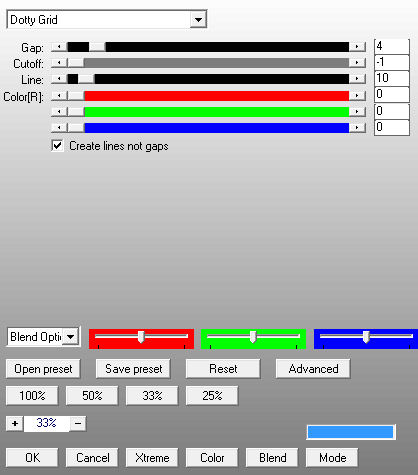
Rechtsklick mit der Maustaste - In
Objekt umwandeln
8.
Rechtsklick mit der Maus - Schatten
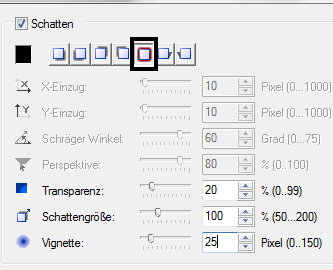
Markiere im Ebenenmanager die beiden
oberen Ebenen
Objekt - Als Einzelobjekt einbinden
Stelle die Ebene auf - Weiches Licht
Alles einbinden
9.
Kopiere die Datei
"Nelli-1_Tsha" und füge sie als neues Objekt in Dein Bild
ein.
Setze die Ebene mittig in Dein Bild
Objekt - Vertikal zentrieren
Stelle die Ebene auf - Weiches Licht
10.
Rechtsklick mit der Maus - Schatten
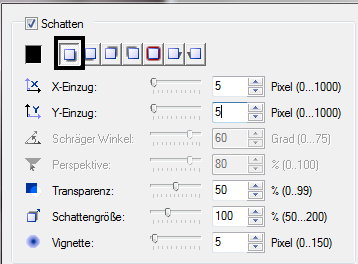
Rechtsklick - Schatten teilen
Wiederhole den Schatten, nur gehe
dieses Mal oben auf das 4. Kästchen von links.
Alles einbinden
11.
Kopiere die Datei
"Nelli-2_Tsha" und füge sie als neues Objekt in Dein Bild
ein.
Stelle die Ebene auf -
Multiplizieren
12.
Kopiere die Datei
"Nelli-3_Tsha" und füge sie als neues Objekt in Dein Bild
ein.
Verschiebe sie nach rechts - siehe Screen
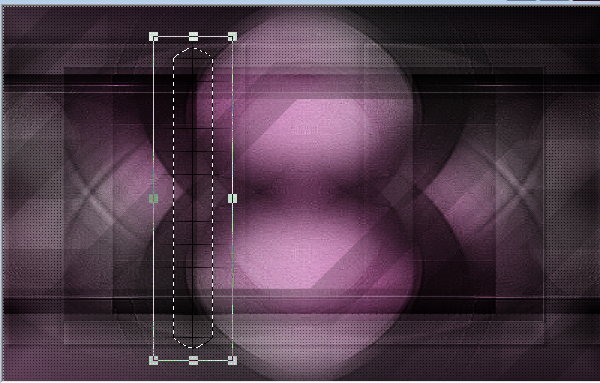
Stelle die Ebene auf -
Multiplizieren
Objekt - Verdoppeln
Verschiebe die Ebene nach rechts
Alles einbinden
13.
Kopiere die Datei
"Nelli-4_Tsha" und füge sie als neues Objekt in Dein Bild
ein.
Verschiebe die Datei so wie im
Screen zu sehen
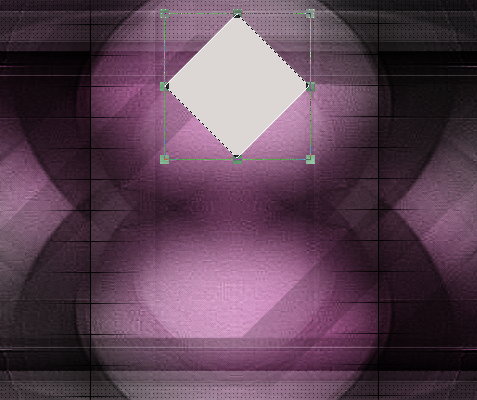
Bearbeiten - Füllen - Farbe
Fülle das Karo mit Deiner hellen Farbe
14.
Aktiviere Dein
Standardauswahlwerkzeug - Zauberstab
Klicke bei "Modus" auf das + Zeichen
und markiere das Karo
Effekte - AP [Lines] - Lines -
Silverlining - wie zuvor eingestellt
Auswahl - Skalieren
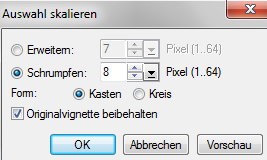
Drücke einmal die Entfernen Taste (Entf)
15.
Auswahl - Skalieren - Schrumpfen - 4
Pixel - Kasten
Auswahl - In Objekt umwandeln
Bearbeiten - Füllen - Farbe
Fülle die Auswahl mit Deiner dunklen Farbe
Klicke wieder mit dem Zauberstab in
das Karo
Auswahl - Skalieren - Schrumpfen - 4 Pixel - Kasten
Drücke einmal die Entfernen Taste (Entf)
16.
Auswahl - Skalieren - Schrumpfen - 4
Pixel - Kasten
Auswahl - In Objekt umwandeln
Bearbeiten - Füllen - Farbe
Fülle die Auswahl mit Deiner hellen Farbe
Klicke wieder mit dem Zauberstab in
das Karo
17.
Effekte - Alien Skin Eye Candy 5:
Impact - Glass
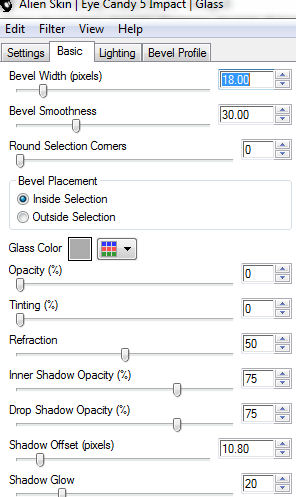
Auswahl - Keine
18.
Markiere nun die oberen 3 Ebenen im
Ebenenmanager (ohne Basisbild)
Objekt - Als Einzelobjekt einbinden
Stelle die Ebene auf - Hartes Licht
Objekt - Verdoppeln
Verschiebe die Ebene nach unten - siehe Vorschaubild
19.
Aktiviere die Datei
"Nelli-4_Tsha"
Bearbeiten - Füllen - Farbe - Deine
helle Farbe
Einstellen - Größe ändern
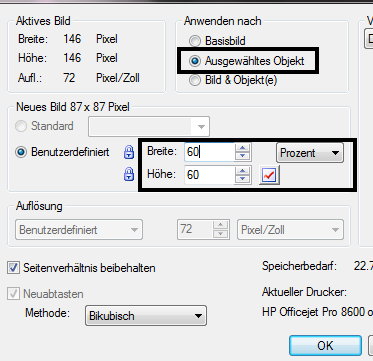
Wende wieder den Rundum-Schatten an
20.
Objekt - Verdoppeln - nochmals
verkleinern um 60 %
Ordne die Ebene wie im Screen an
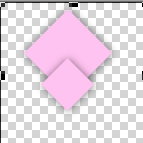
Markiere nun die beiden Ebenen im
Ebenenmanager (ohne Basisbild)
Objekt - Als Einzelobjekt einbinden
Bearbeiten - Kopieren
21.
Zurück zu Deinem Bild
Bearbeiten - Einfügen - Als Objekt
Objekt - Anordnen - Nach
hinten
Wiederholen
Verschiebe nun beide Ebenen wie im
Screen zu sehen
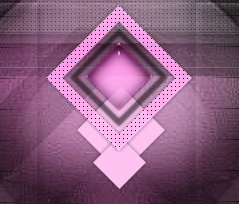
22.
Objekt - Verdoppeln
Objekt - Anordnen - Nach hinten
Aktiviere Dein Verformwerkzeug
Gehe oben in der Leiste auf - Drehen & Spiegeln
Klicke auf - Vertikal spiegeln
Verschiebe die Ebene nacht unten -
siehe Vorschaubild
Alles einbinden
23.
Einstellen - Leinwand erweitern -
Seiten gleichmäßig erweitern
1 Pixel - dunkle Farbe
50 Pixel - helle Farbe
Klicke mit dem Zauberstab in den
hellen Rand
Auswahl - Umkehren
Auswahl - In Objekt umwandeln
Wende folgenden Schatten an
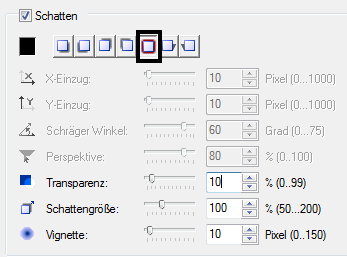
24.
Aktiviere die untere Ebene
Effekte - AP [Lines] - Lines -
Silverlining - wie zuvor eingestellt
Auswahl - Alle
Auswahl - Skalieren - Schrumpfen - 25 Pixel - Kasten
Bearbeiten - Füllen - Farbe - Weiß
Auswahl - In Objekt umwandeln
Wende noch einmal den Schatten aus
Pkt. 23 an
Alles einbinden
25.
Kopiere Deine Poser / Tube und füge
sie als neues Objekt in Dein Bild ein.
Verschiebe sie so wie es Dir am besten gefällt
Wende folgenden Schatten an
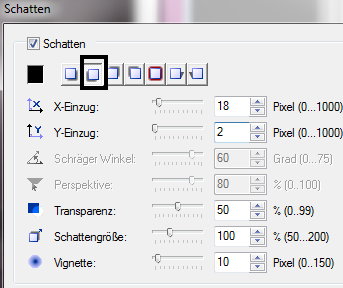
Alles einbinden
26.
Einstellen - Leinwand erweitern -
Seiten gleichmäßig erweitern
1 Pixel - dunkle Farbe
27.
Nun ist es geschafft.
Wenn Du möchtest kannst Du noch einen Text auf Dein Bild schreiben.
Setze noch Dein Wasserzeichen und sonstige Copyright-Hinweise
und speichere Dein Bild als JPEG-Datei ab.
Fertig ist Dein Signtag
Hier
noch Bilder von lieben Bastelfreunden, die mein Tut getestet hat.
Vielen lieben Dank Caro / omilein60 für das schöne Bild!
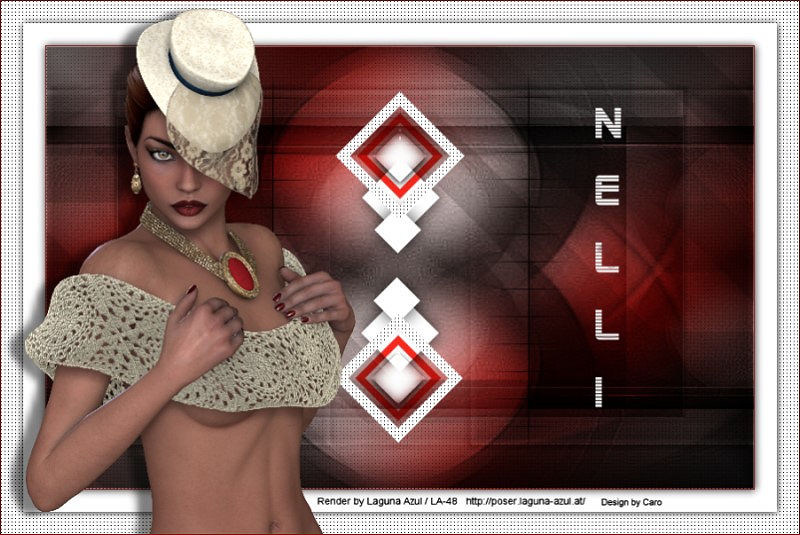
Vielen lieben Dank sternchen06 für das schöne Bild!

Vielen lieben Dank Indira für das schöne Bild!
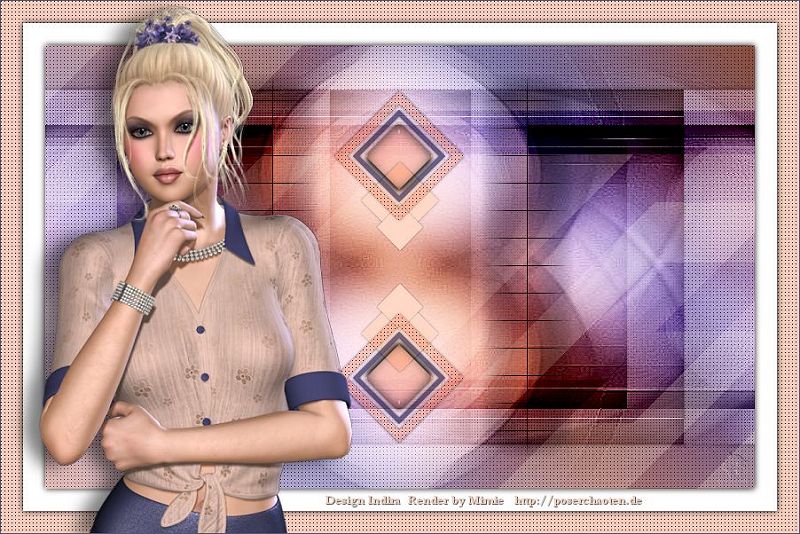
Vielen lieben Dank Iris / bestmum für das schöne Bild!

|