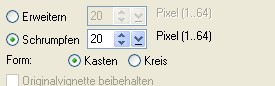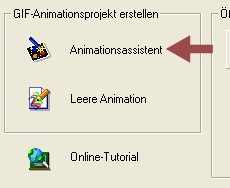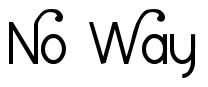
© by Tshaka67 Dieses Tut wurde mit PI XL geschrieben. Es dürfte
aber keine Probleme geben, Das Copyright von den Materialien unterliegt den jeweiligen Künstlern. Die verwendeten
Exclusive-Poser-Tuben sind von Laguna-Azul. Das Copyright für das Tutorial liegt bei mir.
GIF Animator
1. Öffne Deine Tuben und das Material
in PI. 2. Öffne ein neues Bild 700 x 500 Pixel - Weiß Bearbeiten - Kopieren Fülle die neue Ebene mit Schwarz Effekte - Plugins - LenK's - Trouble
3. Aktiviere Dein Verformwerkzeug
Schiebe die Ebene am rechten Rand etwas zusammen
4. Stelle die Ebene auf 'Nur Helligkeit' und die Alles einbinden Effekt - Simple - Quick Tile - Standardeinstellung 5. Kopiere aus dem Material "Bilderrahmen" und füge sie als neues Objekt in Dein Bild ein. Kopiere Deine Face-Tube und füge
sie als neues Objekt in Dein Bild ein Markiere mit gedrückter 'Strg-Taste'
die beiden Ebenen (Rahmen und Tube) im Ebenenmanager Verschiebe die Ebene oben und rechts vom Rand weg (siehe Vorschaubild) 6. Aktiviere Dein Verformwerkzeug -
Verformmethode 'Perspektive' Ändere dann die Verformmethode auf
'Größe ändern' 7. Wende nun folgenden Schatten auf dieser Ebene an
Alles einbinden 8. Auswahl - Alle
Fülle die Auswahl mit Schwarz Auswahl - Keine Bearbeiten - Kopieren 9. Format - Bildgröße
10. Auswahl - Alle Füge Dein Bild noch einmal als neues Objekt in Dein Bild ein. Aktiviere die untere Ebene 11. Aktiviere wieder Dein Verformwerkzeug - Verformmethode - 'Perspektive' Objekt - Verdoppeln
Objekt - Reihenfolge - Nach hinten 12. Markiere mit gedrückter 'Strg-Taste' die beiden unteren
Ebenen im Ebenenmanager Effekt - Simple - 4 Way Average - Standardeinstellung 13. Aktiviere die Basis-Ebene und fülle sie mit einem Farbverlauf Gehe dann auf 'Bearbeiten'
14. Wähle hier den Ring 102
Bestätige alles mit 'OK' Effekt - Graphics Plus - Cross Shadow 15. Aktiviere die oberste Ebene und mache sie wieder sichtbar Objekt - Ausrichten - Beide zentrieren Wende auf dieser Ebene einen Schatten an
Objekt - Schatten teilen 16. Wende nun noch diesen Schatten auf dieser Ebene an
Alles einbinden 17. Kopiere aus dem Material "Tisch_Tsh"
und füge sie als neues Objekt in Dein Bild ein. 18. Kopiere Deine Deko-Tuben und füge
sie jeweils als neues Objekt in Dein Bild ein. 19. Objekt - Verdoppeln Aktiviere Dein Verformwerkzeug -
Drehen & Spiegeln Verschiebe die Deko-Ebene nach unten
Stelle die Sichtbarkeit dieser Ebene auf "Weiches Licht" 20. Aktiviere Dein "Standard-Auswahlwerkzeug" und ziehe eine Auswahl an der unteren Tischkante bis nach unten an den Rand
Drücke einmal die Etnfernen-Taste
"Entf" 21. Kopiere Deine Tube und füge sie als
neues Objekt in Dein Bild ein. Objekt - Verdoppeln Effekt - Weichzeichnen - Gaußsche Unschärfe - Optionen
22. Effekt - Visual Manipulation -
Dither Stelle die Sichtbarkeit (Transparenz) dieser Ebene auf 70 % 23. Aktiviere die oberste Tuben-Ebene und wende wieder einen Schatten an
Alles einbinden 24. Auswahl - Alle
Bearbeiten - Kopieren 25. Bearbeiten - Einfügen - Als Objekt Effekt - Stören - Störpixel anfügen - Optionen
Effekt - Schärfen - Schärfen Auswahl - Keine 26. Wende nun wieder beide Schatten wie in Pkt.15 + 16 an.
Objekt - Schatten teilen
Alles einbinden 27. Setze nun auch schon Dein
Wasserzeichen und sonstige Copyright-Hinweise. Alles einbinden 28. Aktiviere Dein Lasso-Werkzeug
Bearbeiten - Kopieren 29. Fülle die Ebene mit Schwarz Auswahl - Erweitern/Schrumpfen
Drücke einmal die Entfernen-Taste 'Entf' Auswahl - Keine 30. Effekt - Visual Manipulation - Dither
Speichere Dein Bild als ufo-Datei ab unter -> NW1 Gehe dann einmal mit dem rückgängig Pfeil zurück, damit der Effekt wieder aufgehoben wird. 31. Effekt - Visual Manipulation - Dither Stelle den obersten Wert "Thershold" auf -> 240 Speichere Dein Bild als ufo-Datei ab unter -> NW2 Gehe dann wieder einmal mit dem rückgängig Pfeil zurück, damit der Effekt wieder aufgehoben wird. 32. Effekt - Visual Manipulation - Dither Stelle den obersten Wert "Thershold" auf -> 240 Speichere Dein Bild als ufo-Datei ab unter -> NW3 33. Öffne Deinen GIF-Animator
34. Im nächsten Fenster ändere die
Breite und Höhe Weiter 35. Hole dir nun über "Bild hinzufügen"
Deine soeben abgespeicherten 3 Bilder rein Stelle im neuen Fenster die Verzögerungszeit auf -> 10 Weiter - Fertig stellen 36. Markiere mit gedrückter 'Strg-Taste' nun unten in der Bildlaufleiste die 3 Einzelbilder. Bearbeiten - Bildgröße 37. Nun hast Du es endlich geschafft. Fertig ist Dein Signtag!
|
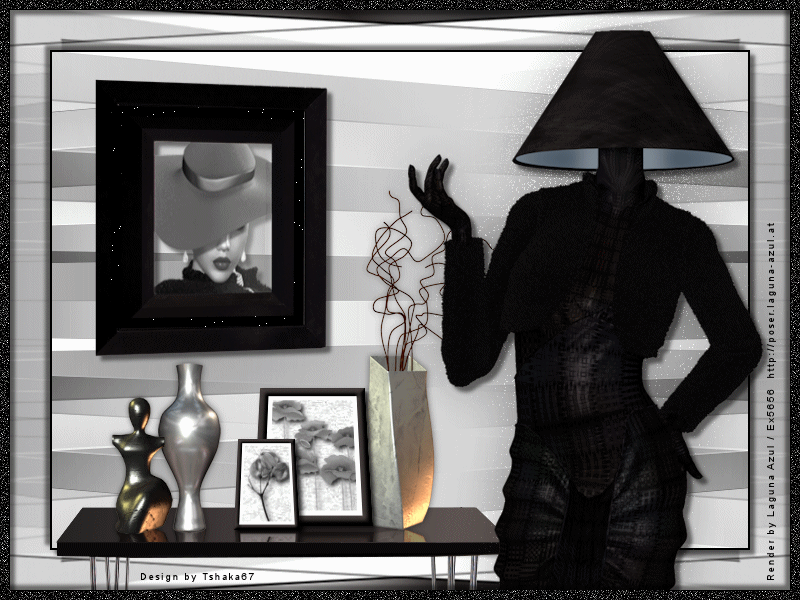

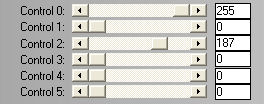
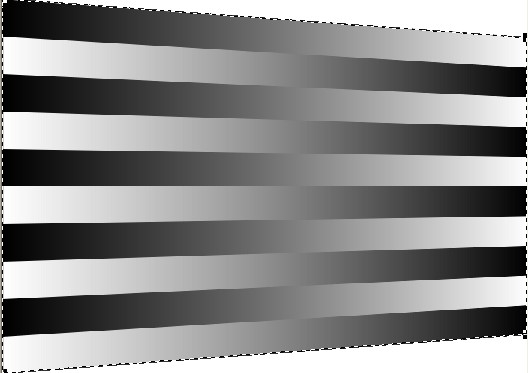
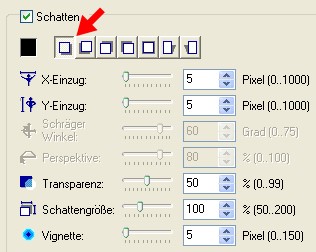
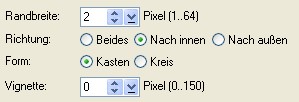
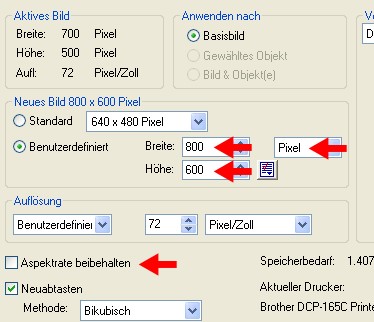
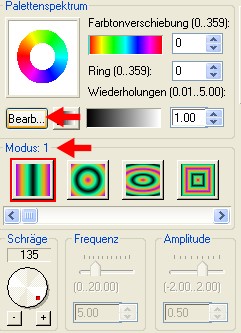
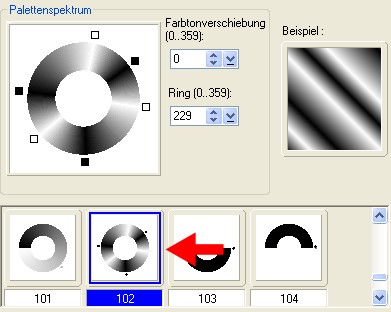
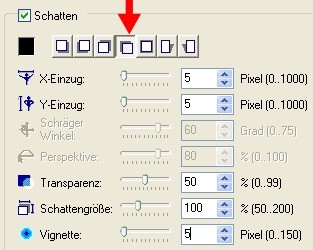
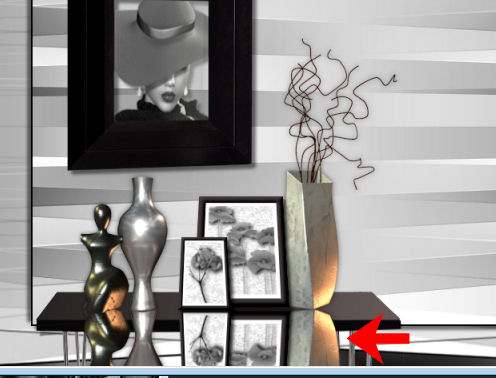

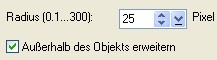
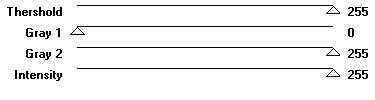
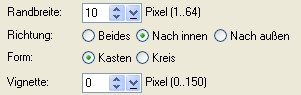

.jpg)