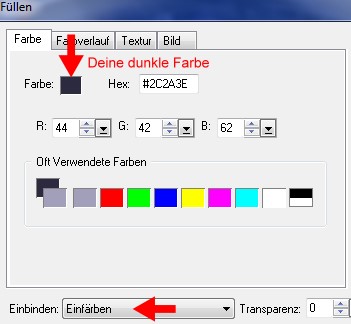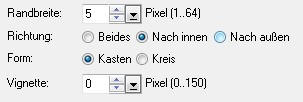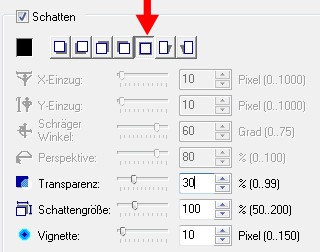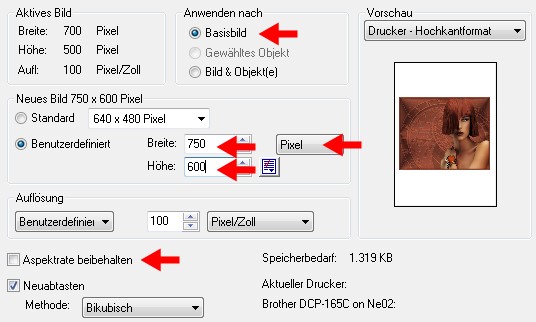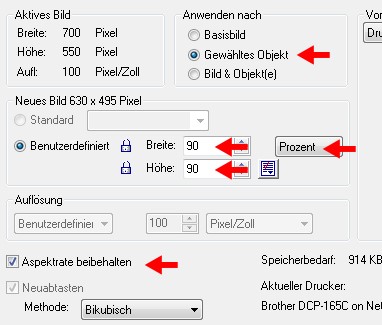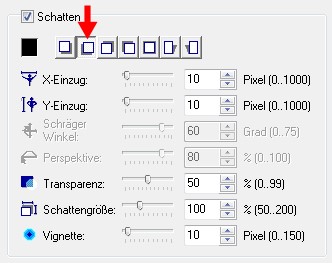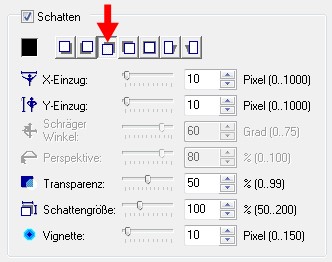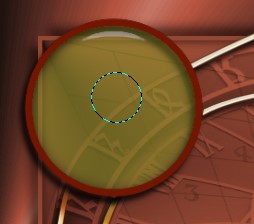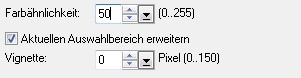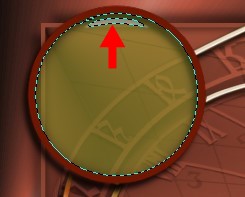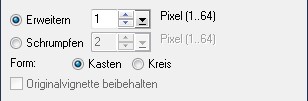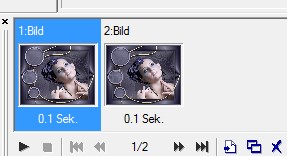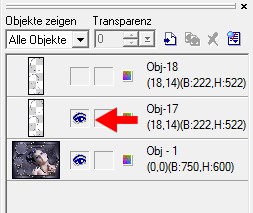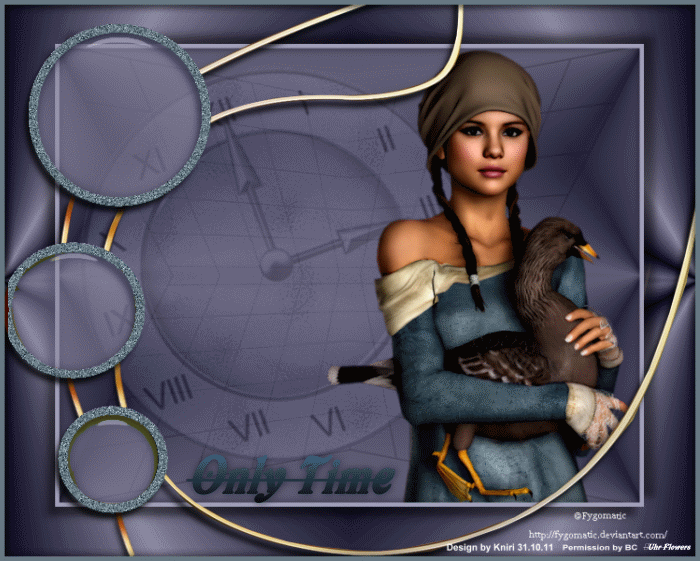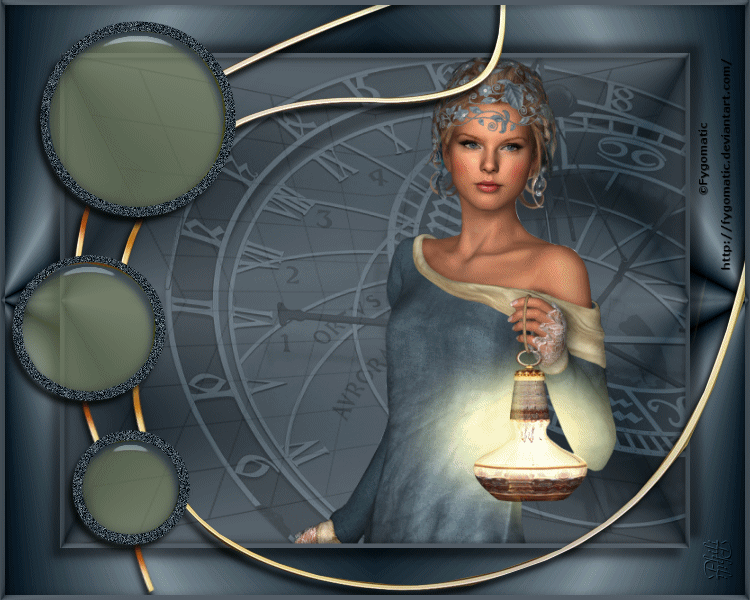|
Only Time
© by Tshaka67 Dieses Tut wurde mit
PI XL geschrieben. Es dürfte aber keine Probleme geben, Das Copyright von den Materialien unterliegt den jeweiligen Künstlern. Die
Poser ist von © 3DPetra Das Copyright für das Tutorial liegt bei mir.
Du
benötigst: Und
dieses Material: GIF Animator
1. Öffne Deine Tube in PI. 2. Öffne die Vorlage "Only Time" Färbe die Ebene in Deine dunkle Farbe um.
3. Kopiere die Hintergrundebene (Raster 1) und füge sie
als neues Bild in PI ein. 4. Gehe zurück zu Deinem Bild Aktiviere die obere Ebene (mit dem Gitter) und Stelle die Ebene auf "Multiplizieren" 5. Kopiere die Tube
'calguisastro1109' und füge sie als neues Objekt in Dein Bildes ein Du kannst die Tube wieder schließen. 6. Kopiere Deine Tube und
füge sie als neues Objekt in Dein Bild ein. Alles einbinden 7. Auswahl - Alle
8. Kopiere den zur Seite gelegten Hintergrund und füge sie als neues Objekt in Dein Bild ein Auswahl - Umkehren Drücke einmal die Entfernen-Taste (Entf) Auswahl - Keine 9. Wende einen Rundum-Schatten an
Alles einbinden 10. Kopiere Dein Bild und füge es als neues Objekt wieder in dein Bild ein Schließe die Sichtbarkeit dieser Ebene (Klick auf das Auge im Ebenenmanager 11. Aktiviere die untere Ebene in dem Du einfach mit der Maus auf das Bild klickst. Format - Bildgröße
12. Öffne den Hintergrund "HG-Gradient", kopiere ihn und füge ihn als neues Objekt in Dein Bild ein Färbe die Ebene in Deine helle Farbe um. Verschiebe die Ebene im Ebenenmanager nach unten. Du kannst den Hintergrund "HG-Gradient" wieder schließen. 13. Aktiviere die obere Ebene und mache sie wieder sichtbar Verkleinere das Bild nun auf 90 % Format - Bildgröße
Objekt - Ausrichten - Beide zentrieren 14. Wende folgenden Schatten an
Rechtsklick mit der Maustaste -> Schatten teilen 15. Wende nun diesen Schatten an
Alles einbinden 16. Öffne die Tube 'calguisdekor8310', kopiere sie und füge sie als neues Objekt in Dein Bild ein
Verschiebe die Tube etwas nach oben. Alles einbinden 17. Aktiviere nun Dein Standard-Auswahlwerkzeug - Kreis Tipp: Es gibt eine Möglichkeit so eine
Kreis-Auswahl ganz einfach zu machen.
Gehe dann auf -> Auswahl - Ähnliches
Dein Bild müsste nun so aussehen:
Da nun aber der kleine Bereich oben im Kreis nicht
markiert ist (roter Pfeil im Screen), Sollten auch noch andere Bereiche vom Kreis nicht markiert sein, wende auch hier noch einmal das Lassowerkzeug an! 18. Färbe nun den Kreis in Deine helle Farbe um Wiederhole dies nun auch bei den beiden anderen Kreisen 19. Auswahl - Alle
Rechtsklick mit der Maustaste - Objekt umwandeln 20. Kopiere den zur Seite gelegten Hintergrund und füge ihn in die Auswahl Deines Bild eines Bearbeiten - Einfügen - In die Markierung einpassen 21. Wende wieder den Rundum-Schatten an
Alles einbinden 22. Setze nun auch schon Dein Wasserzeichen und
sonstige Copyrighthinweise. 23. Aktiviere Deinen Zauberstab, klicke oben in der Leiste
bei Modus auf das + Zeichen Auswahl - Erweitern/Schrumpfen
Fülle die Ränder mit der Vordergrundfarbe 24. Rechtsklick mit der Maustaste - Objekt umwandeln Objekt - Verdoppeln 25. Aktiviere die untere Ebene mit den Kreisen Effekt - Stören - Störpixel anfügen Gehe auf` 'Optionen'
Schließe die Sichtbarkeit dieser Ebene (Klick auf das Auge im Ebenenmanager) 26. Aktiviere die untere Ebene mit den Kreisen Effekt - Stören - Störpixel anfügen Gehe wieder auf` 'Optionen' Selben Einstellungen wie zuvor, nur ändere den Wert -> Varianz auf 40 Schließe auch die Sichtbarkeit dieser Ebene 27 Speichere Dein Bild nun als ufo-Datei ab und öffne Deinen GIF Animator Gehe im Start-Assistenten auf -> Öffnen -> Bestehende Bilddatei öffnen und suche Dir das soeben abgespeicherte Bild 28. Da die Animation aus 2 Bildern
besteht, verdoppele unten in der Leiste das Bild Aktiviere das 1. Bild unten in der Leiste und aktiviere im Objektmanager die Sichtbarkeit der mittleren Ebene
29. Aktiviere das 2. Bild unten in der Leiste und aktiviere im Objektmanager die Sichtbarkeit der oberen Ebene 30. Nun ist es auch schon geschafft. Fertig ist Dein Signtag!
Hier noch Bilder von
lieben Bastelfreunden, die mein Tut getestet hat.
Vielen Dank Kniri
Vielen Dank Hexi
Vielen Dank Phili
|