

© by Tshaka67
Dieses
Tut wurde mit PI XL geschrieben. Es dürfte aber keine Probleme geben,
dieses auch mit anderen PI-Versionen nachzuarbeiten.
Das
Original des verwendeten Bildes unterliegt © Victor Garduno - www.artofgarduno.com
Das Copyright von dem Material unterliegt den jeweiligen Künstlern.
Das Copyright für das Tutorial liegt bei mir.
Du
benötigst:
1 Tube (Haupttube)
1 Misted Tube
Und
dieses Material:
2 Hintergründe
1 Maske
Filter
Graphics Plus -
Cross Shadow
CPK Designs - Glass
Programm - Sqirlz Water Reflection - HIER
Das
Programm "Sqirlz Water Reflection" ist kostenlos.
Entpacke die zip-Datei, öffne dann die Setup-Datei und Folge den
Installationsanweisungen.
Dieses Programm ist ein eigenständiges Programm und wird nicht ins PI
importiert!!
Gif-Animator
1.
Öffne die Maske in PI und importiere sie in Deine Trickkiste
Auswahl - Alle
Auswahl - Importieren
Auswahl - In Objektarchiv aufnehmen
Du kannst die Maske dann wieder schließen!
2.
Öffne
Deine Tuben und restliche Material (Hintergründe) in PI.
Suche Dir zwei schöne Farben aus Deinen Tuben - 1 dunkle und 1 hellere
Farbe.
Aktiviere
nun den Hintergrund "HGrain" und färbe ihn in Deine helle Farbe
um
Auswahl - Alles
Kopiere
den Hintergrund "HGripples" und füge ihn in die Auswahl Deines
Bildes ein.
Bearbeiten - Einfügen - In Markierung einpassen
Stelle den Mischmodus dieser Ebene auf "Weiches Licht"
und die Transparenz (Sichtbarkeit) auf 70 %
Alles einbinden
3.
Aktiviere
Deine Trickkiste und suche Dir die zuvor importierte Maske
Doppelklick auf die Maske
(Achte darauf, dass "In Auswahl passend" angeharkt ist!)
Rechtsklick
- Objekt umwandeln
Fülle die Auswahl mit der dunklen Farbe
Effekte - Plugins - Graphics Plus - cross Shadow - Standardeinstellungen
4.
Aktiviere
Dein Verformwerkzeug und ändere die Höhe der Maske,
mit geöffneten Aspektratenschloss, auf 450 Pixel.
Objekt - Ausrichten - Beide zentrieren
5.
Kopiere
Deine Misted Tube und füge sie als neues Objekt in Dein Bild ein.
Verschiebe die Ebene
unter die Maskenebene und so, dass sie gut in den inneren
"Rahmen" der Maske passt
(evtl. vergrößere die Tube noch und schärfe sie nach)
Alles einbinden
6.
Kopiere
Deine Tube (Haupttube) und füge sie als neues Objekt in Dein Bild ein.
Verschiebe sie so, wie es Dir am besten gefällt und gebe ihr einen
Schatten
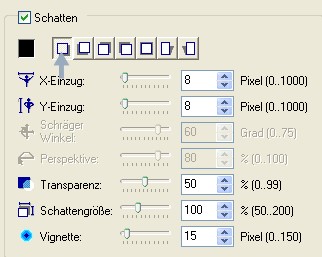
Rechtsklick - Schatten teilen
Wiederhole
den Schatten - Klicke nur dieses Mal auf das 3 Kästchen von links.
Alles einbinden.
Kopie das Bild in die Zwischenablage - Bearbeiten - Kopieren
7.
Auswahl
- Alle
Auswahl - Rand
Randbreite:
2
Richtung: Nach innen
Form: Kasten
Vignette: 0
Notiere Dir nun die Hex-Codes (Farbcodes) von Deinen Farben.
Bearbeiten
- Füllen - Farbverlauf - Zauberfüllung - Modus: 7
Gehe auf Bearbeiten und aktiviere den Ring 36
Klicke nun mit der rechten Maustaste im Palettenspektrum auf die schwarzen
Kästchen und ändere die Farbe in Deine dunkle Farbe
und die hellen Kästchen in deine helle Farbe um.
Bestätige
alles mit OK und fülle damit den Rand.
Auswahl - Keine
8.
Format
- Leinwand erweitern - Seiten gleichmäßig erweitern
25 Pixel - weiß
Markiere
den Rand mit dem Zauberstab und füge das zuvor in die Zwischenablage
kopierte Bild in die Auswahl ein.
Bearbeiten - Einfügen - In Markierung einpassen
Auswahl halten
Effekt - Plugin - CPK Design - Glas
![]()
Alles einbinden
9.
Auswahl
- Alle
Auswahl - Rand
Randbreite:
2
Richtung: Nach innen
Form: Kasten
Vignette: 0
Fülle
den kleinen Rand wieder mit dem Farbverlauf
Auswahl keine.
10.
Setze nun auch
schon Dein Wasserzeichen und evtl. Copyright-Hinweise
Wenn Du möchtest, kannst Du auch noch einen Text auf das Bild schreiben
Fasse alle Ebenen zusammen und speichere Dein Bild als JPEG-Datei ab.
11.
Öffne nun das Programm "Sqirlz Water Reflection"
Öffne
Dein soeben abgespeicherte Bild über den grünen Ordner
Klicke nun auf das "rote Oval" und ziehe eine Auswahl um das
Bild in der Mitte
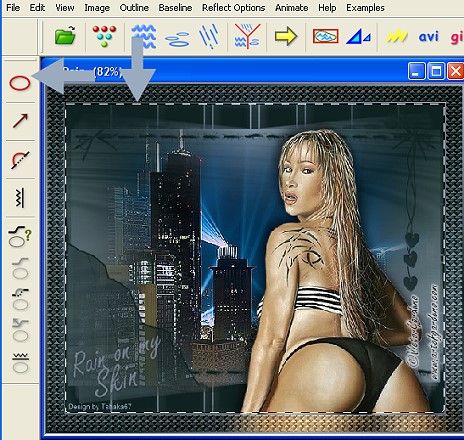
Drücke einmal die rechte Maustaste um die Auswahl zu bestätigen.
12.
Klicke nun
einmal auf das Symbol (siehe Pfeil) - 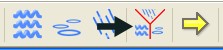
es öffnet sich ein neues Fenster
Hier aktivierst Du "Rain/Snow Only" - OK
Klicke dann auf das nächste Symbol "Customize Rain/Snow" (siehe
Pfeil) - 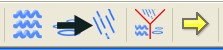 und gebe folgende Werte dort ein
und gebe folgende Werte dort ein
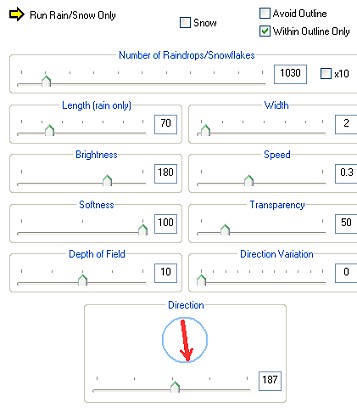
Mit
Klick auf den gelben Pfeil kannst Du die Animation sehen
Wenn sie Dir gefällt klicke einmal oben auf das "rote Kreuz" um
das neue Fenster (für die Einstellungen) wieder zu schließen
13.
Nun ist es auch schon fast geschafft!
Zum
speichern Deiner Animation, klicke nun oben auf das "blaue"
AVI
Es öffnet sich wieder ein Fenster - OK
Speichere Dein Bild als avi-Datei ab
Es
öffnet sich wieder ein Fenster (Frame Rate)
Hier gebe nur noch den Wert 15 ein - OK
Bestätige dann das nächste Fenster wieder mit OK.
14.
Öffne
Deinen GIF-Animator und hole Dir das Bild über
Öffnen - Bestehende Videodatei öffnen
Nun kannst Du Dir die Animation noch einmal über die Vorschau ansehen.
Wenn Du zufrieden bist, speichere Dein Bild als GIF-datei ab.
Fertig ist Dein Signtag!