

© by Tshaka67
Dieses Tut wurde mit PI
XL geschrieben. Es dürfte aber keine Probleme geben,
dieses auch mit anderen PI-Versionen nachzuarbeiten.
Das Copyright von den Materialien unterliegt den jeweiligen Künstlern.
Poser - Render by
Estrella
Many thanks Estrella for your womnderful Poser!
Das Copyright für das Tutorial liegt bei mir.
Du benötigst:
1 Tube
Und dieses
Material:
1 Hintergrund
1 Hintergrund-Tube - Misted
1 Maske
Filter
Unlimited 2.0 - Pattern Generators
GIF Animator
1.
Öffne Deine Tube und das Material in PI.
Aktiviere erst einmal die Maske.
Auswahl -
Alle
Auswahl - Importieren - OK
Auswahl -
Auswahl in Objektarchiv aufnehmen
Es öffnet sich ein neues Fenster "An Trickkiste anfügen"
Vergebe
einen Namen - OK
Die Maske ist nun in Deiner Trickkiste gespeichert.
Du kannst die Maske nun schließen.
2.
Suche Dir
nun aus Deiner Tube eine Vordergrundfarbe, die Hintergrundfarbe stelle auf
Schwarz
Ich habe hier als Vordergrundfarbe die Farbe # 842831 gewählt.
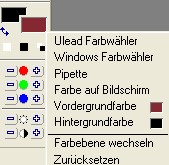
Aktiviere
den Hintergrund "HG4_Tsha67"
Wenn Du
nun eine andere Farbe gewählt hast, färbe den Hintergrund um
Hierfür gehe einfach auf
Bearbeiten - Füllen - Farbe
Wähle Deine Farbe
Und stelle unten bei "Einbinden" auf "Einfärben" um!
Wir bleiben nun auf dem Hintergrund - das ist unser Bildvorlage!
3.
Bearbeiten
- Kopieren
Bearbeiten - Einfügen - Als Objekt
Bearbeiten - Drehen & Spiegeln - Horizontal spiegeln
Stelle im
Ebenenmanager die Sichtbarkeit (Transparenz) dieser Ebene auf 50 %
Alles einbinden
4.
Kopiere
nun Dein Bild und füge es als neues Bild in PI ein.
Lege die Kopie erst einmal zur Seite - wir benötigen es später.
5.
Zurück zu Deinem Bild!
Bearbeiten
- Kopieren
Bearbeiten - Einfügen - Als Objekt
Fülle die
neue Ebene mit Deiner Farbe
Stelle unten bei "Einbinden" wieder auf "Immer" um!
6.
Kopiere
die Tube "mistedscenicorlando" und füge sie als neues Objekt in
dein Bild ein
Aktiviere Dein Verformwerkzeug und ändere die Größe des Bildes mit geöffnetem
Aspektratenschloss auf eine Höhe von 350 Pixel.
Verschiebe sie etwas nach oben
Färbe die Tube wieder in Deine Farbe um!
Markiere
im Ebenenmanager die beiden Ebenen
Einbinden - Als Einzelobjekt einbinden
Stelle die Sichtbarkeit (Transparenz) dieser Ebene auf 50 %
Effekt -
Schärfen - Konturen betonen
Aktiviere das Bild oben rechts - OK
Alles einbinden
7.
Zurück zu Deinem Bild!
Aktiviere
Deine Trickkiste und suche Dir die zuvor abgespeicherte Maske!
Doppelklick auf die Maske
Rechtsklick
auf die Maske
Objekt umwandeln
Aktiviere Dein Verformwerkzeug und ziehe die Maske, mit geöffnetem Aspektratenschloss" rechts und links in die Breite.
Bearbeiten - Füllen - Farbe - Schwarz
8.
Effekt -
Schärfen - Konturen betonen
Aktiviere das Bild oben rechts - OK
Alles einbinden
9.
Kopiere
Deine Tube und füge sie als neues Objekt in Dein Bild ein.
Verschiebe sie so, wie es Dir am besten gefällt
und wende einen Schatten an
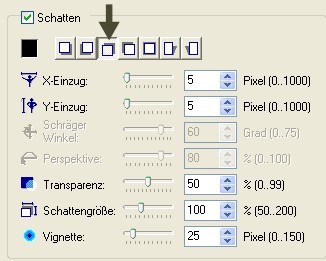
10.
Drücke einmal die Return-Taste (Zeilenschaltung)
Format -
Bildgröße - Seiten gleichmäßig erweitern
2 Pixel - Schwarz
Format -
Bildgröße - Seiten gleichmäßig erweitern
23 Pixel - Deine Farbe
Markiere den Rand mit dem Zauberstab
11.
Kopiere
nun Dein zur Seite gelegtes Bild
und füge es in die Auswahl Deines Bildes ein
Bearbeiten - Einfügen - In Markierung einpassen
Effekt -
Schärfen - Konturen betonen
Aktiviere das Bild oben links - OK
12.
Drücke wieder die Return-Taste - (Zeilenschaltung)
Auswahl -
Alle
Auswahl - Rand
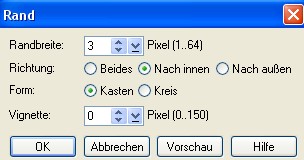
Fülle die Auswahl mit Schwarz
Rechtsklick
- Objekt umwandeln
Verschiebe die Ebene an oberste Stelle
Drücke wieder die Return-Taste
13.
Aktiviere Dein Standardauswahlwerkzeug - Rechteck - Modus: +
![]()
Ziehe
um die Rechtecke der Maske jeweils eine Auswahl.
Schließe hierfür am besten erst einmal die Sichtbarkeit der Tube
und vergrößere Dir Dein Bild etwas.

Öffne wieder die Sichtbarkeit der Tube
Auswahl halten
14.
Bearbeiten
- Kopieren
Bearbeiten - Einfügen - Als Objekt
Verdoppele
die Ebene 2 Mal, sodass Du 3 davon hast
und verschiebe alle 3 Ebene unter die Tuben-Ebene
15.
Aktiviere die unterste dieser 3 Ebenen
Effekte
- Unlimited 2.0 - Pattern Generators - Audio Wave
Regler auf 188
Schließe die Sichtbarkeit (Klick auf das Auge im Ebenenmanager) dieser
Ebene
16.
Aktiviere die mittlere der 3 Ebenen
Effekte
- Unlimited 2.0 - Pattern Generators - Audio Wave
Regler auf 59
Schließe die Sichtbarkeit (Klick auf das Auge im Ebenenmanager) dieser
Ebene
17.
Aktiviere die oberste der 3 Ebenen
Effekte
- Unlimited 2.0 - Pattern Generators - Audio Wave
Regler auf 131
Schließe die Sichtbarkeit (Klick auf das Auge im Ebenenmanager) dieser
Ebene
Auswahl keine
18.
Setze
nun Dein Wasserzeichen und sonstige Copyright-Hinweise.
Schreibe auch noch einen Text auf das Bild und wende wieder den Schatten
an
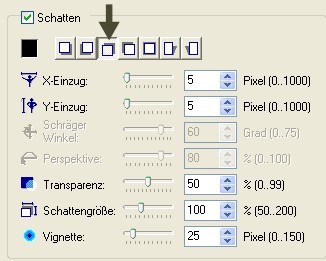
19.
Speicher Dein Bild nun als UFO-Datei ab und öffne Deinen GIF-Animator
Öffnen -
Bestehende Bilddatei öffnen
Suche Dir Dein soeben abgespeicherte Bild
20.
Klicke nun
mit der rechten Maustaste unten in der Leiste auf Dein Bild
und verdoppele es zweimal, sodass Du 3 Einzelbilder hast.
Aktiviere das 1. Bild und öffne im Objektmanager die Sichtbarkeit die unterste der 3 Animationsebenen
Aktiviere das 2. Bild und öffne im Objektmanager die Sichtbarkeit die mittlere der 3 Animationsebenen
Aktiviere das 3. Bild und öffne im Objektmanager die Sichtbarkeit die oberste der 3 Animationsebenen
21.
Markiere nun in der unteren Leiste mit gedrückter Strg-Taste alle 3 Bilder
Bild - Bildeigenschaften
Setze die Verzögerung auf 25.
22.
Nun
ist es auch geschafft.
Du kannst Du Dir Deine Animation über die Vorschau ansehen
und wenn Du zufrieden bist, speichere Dein Bild als GIF-Datei ab.
Fertig ist Dein Signtag!!
.jpg)