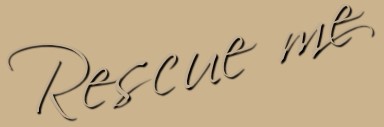

© by Tshaka67
Dieses
Tut wurde mit PI XL geschrieben. Es dürfte aber keine Probleme geben,
dieses auch mit anderen PI-Versionen nachzuarbeiten.
Das
Copyright des Original-Art unterliegt © ArtmaM Artist: Olga Levchenko http://artmam.com
Das Copyright vom sonstigen Material unterliegt den jeweiligen Künstlern.
Das Copyright für das Tutorial liegt bei mir.
Du
benötigst:
1 Tube
Und dieses Material:
1 Vorlage
3 Paper (Hintergründe)
1 Schleife
1 Ribbon
1 Blumentube "roses"
1 Textdatei
1 Maske "circularthing"
Filter:
Eye Candy 4000 - Cutout
FM Tile Tools - Blend Emboss
1.
Öffne
die Maske "circularthing" in PI
Auswahl - Alle
Auswahl - Importieren - OK
Auswahl - Auswahl in Objektarchiv aufnehmen
Gebe
dort den Namen der Maske ein und speichere die Maske in Dein Archiv ab.
Du kannst die Maske nun wieder schließen!
2.
Öffne Deine Tube in PI und suche eine schöne passende Farbe zu Deiner Tube.
Öffne
die Vorlage "Vorlage_Rescueme"
und schließe erst einmal im Ebenenmanager die oberen beiden Ebenen (klick
auf das Auge)
Öffne
"paper3" und färbe es in Deine Farbe um.
Gehe hier für einfach auf Bearbeiten - Füllen
Wähle Deine Farbe und gehe unten bei "Einbinden" auf
"Einfärben"
Bearbeiten
- Kopieren
Füge das paper3 als neues Objekt in Dein Bild ein.
Verschiebe die Ebene an 2. Stelle von unten und stelle die Sichtbarkeit
(Transparenz) auf 30 %
Markiere die untersten beiden Ebenen im Ebenenmanager und binde sie als Einzelobjekte ein
3.
Öffne die Sichtbarkeit der Ebene "Raster1" (Kreis)
Öffne
nun auch das "Paper2" und färbe es wieder in deine Farbe um
Bearbeiten - Kopieren
Füge
das paper2 in die Auswahl des Kreises ein
Bearbeiten - Einfügen - In Markierung einpassen
Effekt
- Stören - Störpixel anfügen
Gehe hier auf Optionen und gebe folgende Werte ein:
![]()
4.
Effekt - Eye Candy 4000 - Cutout
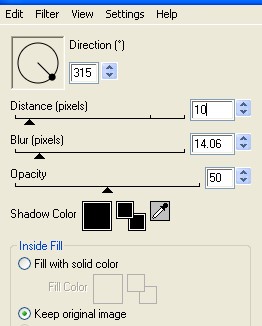
Wiederhole den Effekt mit dem geänderten Wert -> Direction 135
5.
Kopiere Deine
Tube und füge sie als neues Objekt in Dein Bild ein.
Verschiebe die Ebene über die Ebene "Raster2" (Kreis) - also an
3. Stelle von unten!
Verschiebe sie in den Kreis und lösche mit Deinem Objekt-Radierer alles,
was über den Kreis hinausgeht
Stelle die Sichtbarkeit (Transparenz) der Tube auf 50 %
6.
Öffne die Sichtbarkeit der Ebene "Raster2" (Rand)
Öffne
nun auch das "Paper1" und färbe es wieder in deine Farbe um
Bearbeiten - Kopieren
Zurück zu Deinem Bild
Bearbeiten
- Füllen
Achte darauf, dass Du bei "Einbinden" wieder auf
"Immer" umstellst!!
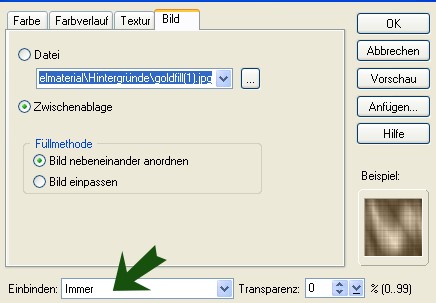
Objekt - Alles einbinden
7.
Öffne Deine
Trickkiste und suche Dir die zuvor gespeicherte Maske
In Auswahl passend angeharkt - Doppelklick auf die Maske
Rechtsklick -
Objekt umwandeln
Auswahl halten
Format - Bildgröße - Anwenden - Gewähltes Bild - ändern auf 85 %
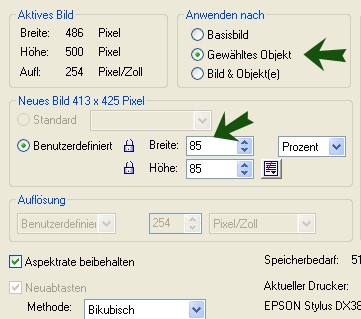
Objekt -
Ausrichten - Beide zentrieren
Auswahl halten
8.
Kopieren noch einmal "paper2" und fülle die Auswahl der Maske damit.
Effekt - FM Tile
Tools - Blend Emboss - mit den Standardwerten
Auswahl - Keine
Gebe der Ebene einen kleinen rundum Schatten

Alles einbinden
9.
Öffne
nun die "Schleife" und färbe sie wieder in Deine Farbe um
Achte darauf, dass Du bei "Einbinden" wieder auf
"Einfärben" umstellst!!
Bearbeiten - Kopieren
Füge die Schleife als neues Objekt in Dein Bild ein und verschiebe sie links an den Rand des Kreises
10.
Öffne
auch "roses", färbe sie wieder in Deine Farbe um
Bearbeiten - Kopieren - Einfügen - Als Objekt
Drehe die Rosen um 20 Grad nach links (Gegen den Uhrzeigersinn drehen)
Ändere
auch hier wieder die Größe der Rosen auf 85 %.
Verschiebe sie dann auf die Schleife (siehe Vorschaubild)
Gebe den Rosen einen kleinen Schatten
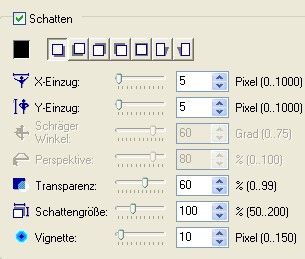
10.
Kopiere noch
einmal Deine Tube und füge sie wieder als neues Objekt in Dein Bild ein.
Verschiebe sie an die rechte Seite des Kreises (evtl. spiegel sie noch)
und gebe ihr wieder den Schatten wie in Pkt. 10
11.
Öffne das Ribbon "donnaK08_ribbon..."
- färbe es wieder in deine Farbe um
Bearbeiten - Kopieren - Einfügen - als Objekt
Verschiebe es an den unteren Rand des Bild
Aktiviere Dein Verformwerkzeug und ziehe das Band
bis an die Ränder links und rechts
und schiebe es auch noch etwas von der Höhe her zusammen (damit es nicht
zu breit ist)
Gebe dem Band wieder den selben Schatten wie zuvor.
12.
Öffne nun die Textdatei und färbe sie wieder um
Beabreiten - Kopieren und als Objekt in Dein Bild einfügen
Verschiebe den Text auf das Band (siehe Vorschaubild)
Wenn alles zu Deiner Zufriedenheit zusammenpasst, binde alle Ebenen ein.
13.
Format - Leinwand erweitern - Seiten
gleichmäßig erweitern
2 Pixel - Deine Farbe
10 Pixel - andere Farbe
Markiere den Rand mit dem Zauberstab und kopiere noch einmal
"paper1" in die Zwischenablage
Bearbeiten
- Füllen
Achte darauf, dass Du bei "Einbinden" wieder auf
"Immer" umstellst!!
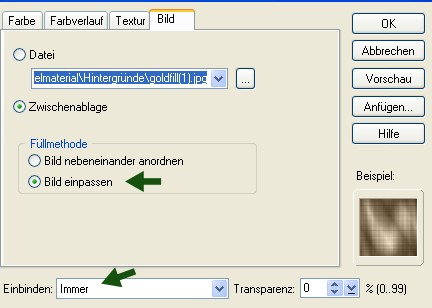
Auswahl - Keine
2 Pixel - Deine Farbe
14.
Nun hast Du es auch endlich geschafft.
Setze nur noch Dein Wasserzeichen und evtl.
Copyright-Hinweise
und speichere es dann als jpeg-Datei ab.
Fertig ist Dein Signtag!