Dream a little dream

Dieses Tut wurde mit
PI 10 geschrieben. Es dürfte aber keine Probleme geben,
dieses auch mit anderen PI-Versionen nachzuarbeiten.
Das Copyright des
Templates liegt bei Dee http://deessigndepot.blogspot.com
Scrap by Bluedream Designs http://bluedreamdesigns.blogspot.com
Render by Laguna Azul-LA-400011 - http://poser.laguna-azul.at

Das Copyright für
das Tutorial liegt bei mir.
Die benötigten
Filter findest Du auf der Seite von Waldlichtelfe

Hier
noch Bilder von lieben Bastelfreunden, die mein Tut getestet
hat.
Ganz lieben Dank an Euch für die schönen Bilder!
Du
benötigst:
1 - 2 Tuben
1 Hintergrund
Das
"DreamTemplate" von Dee
- Hier
Das
Minikit "Mariah" von Bluedream Design - Hier
Scroll etwas runter -
das Kit von "Monday, 8 June 2009"
Filter:
Eye Candy 4000 - Cutout
Filters Unlimited 2.0 -
Special Effects 1 - Plastic Surface
Graphics Plus - Cross Shadow
1.
Öffne
Deine Tuben, Dein Hintergrund und das Template in PSP.
Aktiviere das Template
Objekt
- Alle Objekte auswählen
Öffne
ein neues Bild 750 x 600 Pixel - Transparent
und füge das Template als neues Objekt ein.
Verschiebe
es in die Mitte des Bildes.
Achte aber darauf, dass alle Ebenen dabei immer noch markiert
sind.
Klicke dann auf das Auge im Ebenenmanager und schließe die
Sichtbarkeit aller Ebenen.
Schließe
nun das Original-Template.
Suche
Dir 2 Farben (helle und dunkle) aus dem Scrapkit oder Deinen Tuben!
Notiere Dir die beiden Farbcodes "HEX"
2.
Das
Template ist aktiviert!
Aktiv die Ebene "Group Raster 3" und mache sie
sichtbar
3.
Aktiviere die Ebene "Raster 2" und mache sie
sichtbar
Bei anderen Farben - fülle die Ebene mit einer Deiner
Farben!
Objekt - Verdoppeln
Verschiebe die neue Ebene über die die Ebene "Raster
2"
4.
Öffne aus dem Scrapkit "Paper 8"
Bearbeiten - Kopieren
Zurück zu Deinem Bild
Bearbeiten - Einfügen - In Auswahl einpassen
Bei anderen Farben - stelle die Ebene auf
"Multiplikation"
Markiere die beiden Ebenen im Ebenenmanager und fasse sie als
Einzelobjekt zusammen
Objekt - Als Einzelobjekt einbinden
5.
Wende folgenden Schatten an
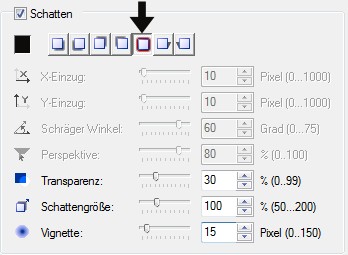
Dieser Schatten wiederholt sich immer wieder!
6.
Aktiviere die Ebene "large purple square" und mache
sie sichtbar
Klicke mit dem Zauberstab - Modus: + auf den Kasten
Objekt - Umwandeln
Verschiebe die neue Ebene über die die Ebene "large
purple suqare"
Öffne aus dem Scrapkit "Paper 3" und kopiere es
Zurück zu Deinem Bild
Bearbeiten - Einfügen - In Auswahl einpassen
Bei anderen Farben - gehe auf
Bearbeiten - Füllen
Wähle Deine helle Farbe und stelle unten bei
"Einbinden" auf "Einfärben"
Markiere die beiden Ebenen im Ebenenmanager und fasse sie als
Einzelobjekt zusammen
Objekt - Als Einzelobjekt einbinden
7.
Effekt - Eye Candy 4000 - Cutout
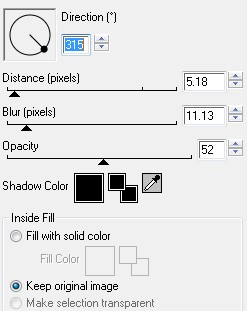
Wiederhole den Effekt - aber stelle "Direction" auf
135
8.
Aktiviere die Ebene "copy of bg" und mache sie
sichtbar
Klicke mit dem Zauberstab - Modus: + auf das Oval
Bearbeiten - Füllen - Farbverlauf - Magischer Farbverlauf
Ältere PI-Versionen "Zauberfüllung"
Modus: 7
Klicke dann oben auf Bearbeiten
Wähle hier den Ring 16
Rechtsklick oben im Palettenspektrum auf das obere Kästchen
- Farbe ändern
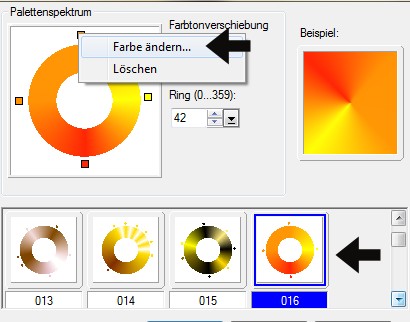
Gebe hier den Farbcode "HEX" der hellen Farbe ein.
Wiederhole das mit dem unteren Kästchen.
Gebe bei den rechten und linken Kästchen den Farbcode der
dunklen Farbe ein.
Bestätige alles mit OK
Achtung: Stelle vor dem letzten OK unten bei
"Einbinden" wieder um auf "Immer"
9.
Foto - Rauschen - Rauschen hinzufügen - Optionen

Auswahl - Keine
Schatten
10.
Aktiviere die Ebene "purple oval" und mache sie
sichtbar
Klicke mit dem Zauberstab - Modus: + auf das Oval
Fülle die Auswahl mit einer Deiner Farben
Objekt - Umwandeln
Verschiebe die neue Ebene über die die Ebene "purple
oval"
Kopiere Deinen Hintergrund und füge ihn in die Auswahl ein
Bearbeiten - Einfügen - In Auswahl einpassen
Stelle die Ebene im Ebenenmanager auf "Nur
Helligkeit"
Markiere die beiden Ebenen im Ebenenmanager und fasse sie als
Einzelobjekt zusammen
Objekt - Als Einzelobjekt einbinden
Auswahl halten
11.
Effekt - Eye Candy 4000 - Cutout
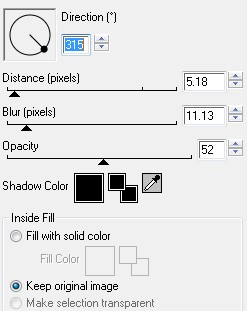
Wiederhole den Effekt - aber stelle "Direction" auf
135
12.
Aktiviere die Ebene "copy of Raster 2" und mache
sie sichtbar
Klicke mit dem Zauberstab - Modus: + auf den Stern
Fülle die Auswahl mit einer Deiner Farben
13.
Effekte - Filters Unlimited
2.0 - Special Effects 1 - Plastic Surface
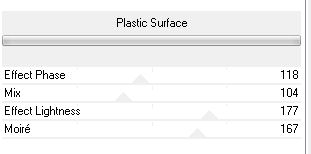
Auswahl halten
14.
Foto - Rauschen -
Rauschen hinzufügen - Optionen

Auswahl - Keine
Schatten
15.
Aktiviere die Ebene "copy
(2) of raster 2" und mache sie sichtbar
Klicke mit dem Zauberstab - Modus: + auf den Stern
Fülle die Auswahl mit einer Deiner Farben
Wiederhole Pkt. 13 und 14
16.
Aktiviere die Ebene "dotted
shape"und mache sie sichtbar
Fülle sie mit einer Deiner Farben
Schatten
17.
Aktiviere die Ebene "purple
shape" und mache sie sichtbar
Klicke mit dem Zauberstab - Modus: + auf das "shape"
Fülle die Auswahl mit einer Deiner Farben
Objekt - Umwandeln
Verschiebe die neue Ebene über die die Ebene "purple
shape"
Öffne aus dem Scrapkit "Paper 5" und kopiere es
Zurück zu Deinem Bild
Bearbeiten - Einfügen - In Auswahl einpassen
Stelle die Ebene im Manager auf "Nur Helligkeit"
Auswahl aufheben
Foto - Schärfe - Schärfen
Klicke auf das mittlere Bild in der oberen Reihe
Markiere die beiden Ebenen im Ebenenmanager und fasse sie als
Einzelobjekt zusammen
Objekt - Als Einzelobjekt einbinden
Schatten
18.
Aktiviere die Ebene "words"
und mache sie sichtbar
Aktiviere die Ebene "small
purple circle" und mache sie sichtbar
Fülle sie mit einer Deiner Farben
Effekte - Plugins - Graphics Plus - Cross Shadow -
Standardwerte
19.
Aktiviere Deine Tube.
Ziehe eine Auswahl um einen Teil der Tube
Bearbeiten - Kopieren
Füge die Tube als neues Objekt in Dein Bild ein
Verschiebe sie über den kleinen Kreis und evtl. verkleinere sie
noch etwas.
20.
Aktiviere Dein Auswahlwerkzeug Kreis
Modus +
Fixierte Größe (in Pixel) angehakt

Klicke mit der Maus auf Dein Bild und ziehe die Auswahl auf
den Kreis
Auswahl - Umkehren
Drücke einmal die Entfernen-Taste "Entf"
Auswahl - Keine
21.
Aktiviere die Ebene "dotted circle" und mache sie
sichtbar
Fülle sie mit einer Deiner Farben
Web - Schaltflächendesigner - Jede Form
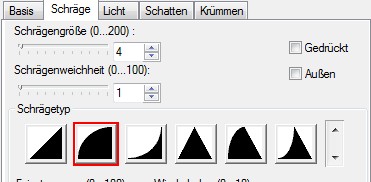
Schatten
22.
Aktiviere die Ebene "white stars" und mache sie
sichtbar
Fülle die sie mit einer Deiner Farben
Foto - Rauschen - Rauschen hinzufügen - Optionen

Schatten
23.
Aktiviere die Ebene "black stars" und mache sie
sichtbar
Fülle die sie mit einer Deiner Farben
Wiederhole - Web Schaltflächendesigner - Jede Form - aus
Pkt. 21
Schatten
24.
Aktiviere die Ebene "white swirl with d/s" und
mache sie sichtbar
Fülle die sie mit einer Deiner Farben
Effekte - Graphics Plus - Cross Shadow
Stelle die beiden untersten Regler auf 255
Schatten
25.
Aktiviere die Ebene "black swirl" und mache sie
sichtbar
Markieren mit dem Zauberstab - Modus: +
Fülle die Auswahl mit einer Deiner Farben
Effekte - Graphics Plus - Cross Shadow -
Standardwerte
Beiden untersten Regler auf 128
Foto - Rauschen - Rauschen hinzufügen - Optionen

26.
Effekte - Eye Candy 4000 - Cutout
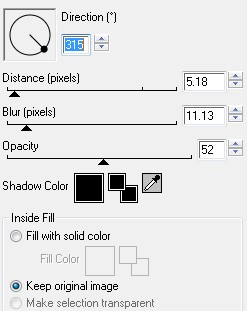
Ebenen - Neue Rasterebene
Auswahl - Keine
27.
Kopiere nun Deine Tube und füge sie als neue Ebene in Dein
Bild ein.
Verschiebe sie so wie es Dir am besten gefällt und gebe ihr
einen schönen Schatten
28.
Nun kannst Du auch noch Dein Bild mit den Scrap-Elementen
verzieren.
Wende aber immer den Schatten an
29.
Setze nun auch Dein Wasserzeichen und sonstige
Copyrighthinweise.
Wenn Du alles so ist, wie es Dir gefällt, gehe auf
Objekt - Alles Objekte auswählen
Objekt - Als Einzelobjekt einbinden
30.
Nun hast Du es auch geschafft.
Speichere Dein Bild nur noch noch als png-Datei ab.
Fertig ist Dein Template mit Scrap!
Hier noch
Bilder von lieben Bastelfreunden, die mein Tut getestet hat.
Ganz lieben Dank an Euch für die schönen Bilder!
Vielen lieben Dank Pueppi

Vielen Dank SylviaR.

|