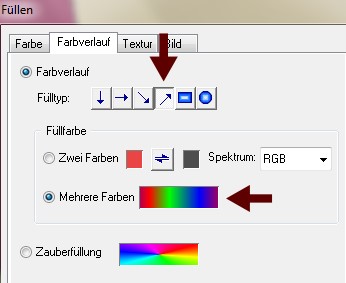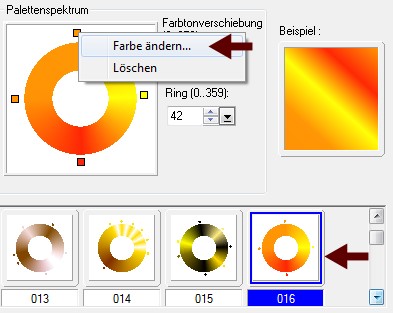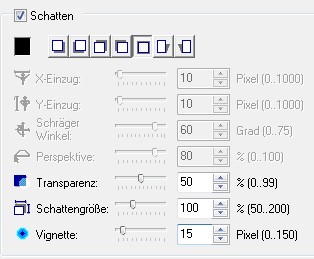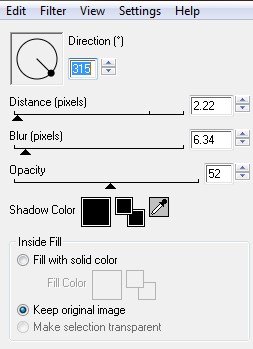|
Dieses Tut wurde mit PI XL
geschrieben. Es dürfte aber keine Probleme geben, Das Copyright des Templates
liegt bei Missy http://Divineintentionz.blogspot.com Das Copyright für das Tutorial liegt bei mir.
Die benötigten Filter findest Du auf der Seite von Waldlichtelfe
Du
benötigst: Das Template 450 von Missy Filter:
1. Öffne Deine Tube/n, das Material und das Template in PI. Suche
Dir eine hellere und eine dunkle Farbe aus Deiner Tube. Erstelle folgenden Farbverlauf
Klicke auf "Mehrere Farben" Wähle hier den Ring 16
Gebe hier den Farbcode
"HEX" der hellen Farbe ein Im rechten und linken Kästchen
kommt der Farbcode der dunklen Farbe rein 2. Aktiviere
aus dem Material "texture03" und färbe es in Deine dunkle
Farbe um Wiederhole das mit "Winnie.Designs...." 3. Aktiviere
das Template Bearbeiten - Kopieren 4. Öffne ein neues Bild 800 x 650 Pixel - Weiß Bearbeiten - Einfügen - Als Objekt Alle Ebenen sind noch markiert. Verschiebe
nun das Template in die Mitte des Bildes. Klicke dann im Ebenenmanager auf das Auge und schließe die Sichtbarkeit aller Ebenen! 5. Aktiviere
die 2. Ebene von unten "Obj-2" und öffne die Sichtbarkeit der
Ebene Bearbeiten
- Füllen - dunkle Farbe Effekt - Unlimited 2.0 - Photo Aging Kit - Dust & Dirt - Standardwerte Rechtsklick mit der Maus - Schatten
Dieser Schatten wiederholt sich immer, daher schreibe ich ab jetzt nur noch Schatten! 6. Aktiviere die Ebene
"Obj-3" und mache sie sichtbar. Aktiviere Deinen Zauberstab - Modus: + - und klicke in das Kästchen Fülle es mit dem Farbverlauf Auswahl - Erweitern/Schrumpfen Neuere PI-Versionen -> Skalieren Effekt - Eye Candy 4000 - Cutout
Wiederhole den Effekt mit "Direction" -> 135 Auswahl - Keine Schatten 7. Aktiviere die Ebene
"Obj-4" und mache sie sichtbar. Wiederhole Punkt 6. 8. Aktiviere die Ebene
"Obj-5" und mache sie sichtbar. Klicke mit dem Zauberstab in den Kreis und fülle ihn mit der dunklen Farbe Auswahl - Erweitern/Schrumpfen
(Skalieren) Rechtsklick mit der Maus - Objekt umwandeln Kopiere aus dem Material "Winnie.Designs....." und füge es in die Auswahl Deines Bildes ein. Bearbeiten - Einfügen - In Markierung einpassen Verschiebe die Ebene im
Ebenenmanager über die Ebene "Obj-5"(small circus1) Schatten 9. Aktiviere die Ebene
"Obj-6" und mache sie sichtbar. Klicke mit dem Zauberstab in den Kreis und fülle ihn mit der dunklen Farbe Auswahl - Erweitern/Schrumpfen
(Skalieren) Rechtsklick mit der Maus - Objekt umwandeln Kopiere aus dem Material "Winnie.Designs....." und füge es in die Auswahl Deines Bildes ein. Bearbeiten - Einfügen - In Markierung einpassen Verschiebe die Ebene im
Ebenenmanager über die Ebene "Obj-6" (small circus2) Schatten 10. Lösche die Ebene "Obj-7" Aktiviere die Ebene
"Obj-8" und mache sie sichtbar. Bearbeiten
- Füllen - dunkle Farbe 11. Aktiviere die Ebene
"Obj-9" und mache sie sichtbar. Bearbeiten
- Füllen - dunkle Farbe 12. Aktiviere
die Ebene "Obj-10", mache sie sichtbar - Schatten
Wiederhole das bei den Ebenen "Obj. 11 und 12" 13. Aktiviere
die Ebene "Obj-13" - sichtbar machen - füllen mit dem
Farbverlauf 14. Aktiviere
die Ebene "Obj-14" und mache sie sichtbar Markiere
den Kreis mit dem Zauberstab Kopiere aus dem material "texture003" und füge ihn in die Auswahl Deines Bildes ein Verschiebe die Ebene über die Ebene "Obj-14" (circle2) - Schatten Lösche das die Ebene "Obj-14" (circle2) 15. Aktiviere
die Ebene "Obj-15" und mache sie sichtbar Füllen mit der dunklen Farbe Wiederhole
das mit der Ebene "Obj-16" 16. Aktiviere
die Ebene "Obj-17" und mache sie sichtbar - Schatten 18. Aktiviere
die Ebene "Obj-18 und mache sie sichtbar Markiere mit dem Zauberstab - Modus: + - die drei Buchstaben Fülle sie mit der Hintergrundfarbe Auswahl halten 19. Kopiere
Deine Tube und füge sie als neues Objekt in dein Bild ein Auswahl
- Umkehren Auswahl aufheben Stelle die Sichtbarkeit "Transparenz" dieser Ebene auf 50 20. Füge
Deine Tube wieder als neues Objekt in Dein Bild ein. Verschiebe sie so wie es Dir am besten gefällt und wende den Schatten an. 21. Nun ist es geschafft. Fertig ist Dein Signtag!
Hier noch
Bilder von lieben Bastelfreunden, die mein Tut getestet hat.
|