|
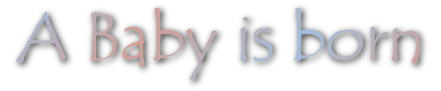
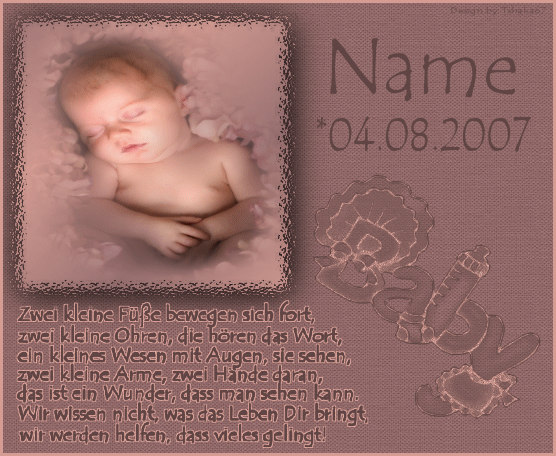
©
by Tshaka67
Dieses
Tut wurde mit PSP 9 geschrieben. Es dürfte aber
keine Probleme geben, dieses auch mit anderen
PI-Versionen
nachzuarbeiten.
Das
Copyright der Tuben unterliegt den jeweiligen Künstlern.
Das Copyright für das Tutorial liegt bei mir.
Für
dieses Tutorial benötigst Du:
1 Babytube
(Wenn dieses Bild für ein
"bestimmtes" Baby sein soll, so kannst
Du auch ein Bild
nehmen und dieses mit der 20-20-Maske
bearbeiten)
1
Text-Brush und 1 Brush für die Animation - HIER
(Entpacke
die "Brushes" in Deinem Pinselordner
von PSP)
Die
Filter:
Unlimited 2.0
1.
Öffne
Deine Tube und suche Dir eine helle Vordergrund-
und eine dunklere Hintergrundfarbe. Sie sollten
farblich zusammenpassen.
Ich habe hier die Farben #D59D94 (hell) und
#997171 (dunkel) gewählt.
Stelle
folgenden Farbverlauf ein:
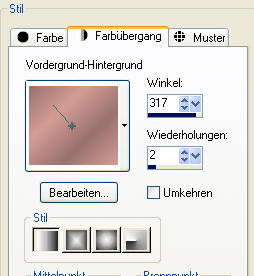
2.
Öffne
eine neue Leinwand 300 x 300 Pixel
und fülle sie mit dem Farbverlauf.
Auswahl
- Alles
Kopiere
Deine Tube und füge sie in die Auswahl ein.
Auswahl aufheben.
Effekt - Plugins - Unlimited 2.0 - Edges, Square
- Square Edge 05
3.
Gehe
auf - Bild - Leinwandgröße
mit diesen Einstellungen
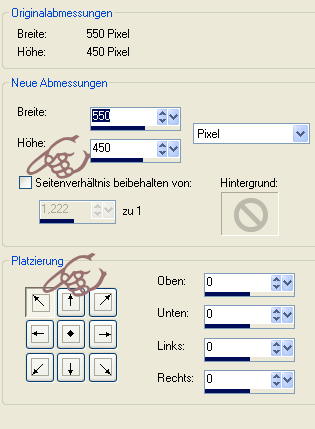
Ebene
- Neue Rasterebene
Fülle diese Ebene mit der dunklen Farbe und
verschiebe sie an unterste Stelle
Bleibe auf dieser Ebene
4.
Effekt
- Plugins - Unlimited 2.0 - Paper Textures -
Canvas, Fine
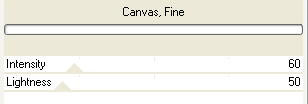
5.
Aktiviere
die "Babybild-Ebene" und gebe ihr
folgenden Schatten
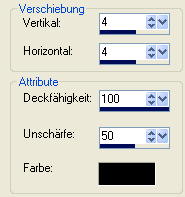
6.
Suche
Dir nun eine noch dunklere, farblich passende,
Farbe aus Deinem Bild.
Du kannst aber auch z.B. ein Goldmuster ect.
nehmen. Das ist ganz Dir überlassen.
Ich habe hier die Farbe #604544 gewählt.
Aktiviere
Dein Textwerkzeug, suche eine schöne Schrift
und schreibe rechts neben dem
"Babybild" den Namen, Geburtsdatum
evtl. Größe und Gewicht des Baby's
Schriftgröße ist abhängig vom
"Text"
Achte aber darauf, dass noch Platz für die
Animation bleibt.
7.
Ebene
- Neue Rasterebene
Aktiviere
Dein "Standardpinsel" und suche Dir
ein Brush "Text" (Tsha_baby5 oder
Tsha_baby7) aus
(Natürlich kannst Du auch einen eigenen Text
schreiben)
Einstellungen laut Screen
Vordergrundfarbe aus, Hintergrundfarbe die
gleiche wie vom Text

Klicke
mit der rechten Maustaste 2-4 Mal den
Stempel unterhalb des "Babybildes"
Dupliziere
diese Ebene und aktiviere die untere der Beiden.
8.
Auswahl
- Alles
Auswahl - Frei
Auswahl - Ändern - Vergrößern um 1 Pixel
Fülle die Auswahl mit der hellen Farbe
Auswahl aufheben
Fasse alle Ebenen zusammen.
9.
Bild
- Rand hinzufügen - symmetrisch
3 Pixel in der hellen Farbe.
Setze
nun auch schon Dein Wasserzeichen.
10.
Ebene
- Neue Rasterebene
Aktiviere wieder Dein "Standardpinsel"
und suche Dir ein "baby-Brush"
Ich habe hier "baby1" gewählt.
Die Größe des Brushes ist nun von Deinem
freien Platz, rechts, abhängig .
Klicke
einmal mit der ganz dunklen Farbe (Textfarbe)
oder Farbe deiner Wahl, auf dein Bild.
Effekte
- Kanteneffekte - Nachzeichnen
Ebene - Duplizieren
Zusammenfassen - Nach unten zusammenfassen.
11.
Auswahl
- Alles
Auswahl - Frei
Auswahl - Ändern - Verkleinern um 1 Pixel
Ebene - Neue Rasterebene
Fülle die Auswahl mit der hellen Farbe (oder
andere Farbe Deiner Wahl)
Anpassen
- Bildrauschen hinzufügen/entfernen
Bildrauschen hinzufügen
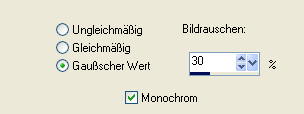
Auswahl
aufheben
Alles zusammenfassen
Öffne
Dein Animationsprogramm und füge dein Bild dort
ein.
Rechtsklick - Einfügen als neue Animation
12.
Zurück
zu PSP
Gehe mit dem "rückgängig Pfeil"
soweit zurück, bis der "Bildrauschen-Effekt"
entfernt ist.
(Bei mir ist es 3 Mal klicken auf den Pfeil)
Anpassen
- Bildrauschen hinzufügen/entfernen
Bildrauschen hinzufügen mit dem Wert 35 %
Zurück
zum Animationsprogramm
Rechtsklick auf Dein Bild - Einfügen - Nach dem
aktuell ausgewählten Einzelbild.
13.
Wiederhole
noch zwei Mal Pkt. 12
Einmal mit dem Wert - 40 %
und noch einmal mit dem Wert - 35 %
14.
Wenn
Da dann alle Bilder (insgesamt 4) im
Animationsshop hast,
kannst Du Dir Dein Bild über die Vorschau
ansehen.
Wenn
Du zufrieden bist, speichere Dein Bild
als gif-Datei ab.
Fertig
ist Dein Bild!

|