

© by Tshaka67
Dieses Tut wurde mit PSP 9
geschrieben. Es dürfte aber keine Probleme geben,
dieses auch mit anderen PSP-Versionen nachzuarbeiten.
Das Copyright von den
Materialien unterliegt den jeweiligen Künstlern.
Das Copyright der Tube © Martin
Black
Das Copyright für das Tutorial liegt bei mir.
Du benötigst:
1 Tube
1 Silbertextur
Und dieses
Material: ![]()
1 Anhänger-Tube
1 Maske
1 Auswahl
Entpacke die Maske in deinen Masken-Ordner und die Auswahl-Datei in Deinen Auswahl-Ordner von PSP!
Filter: HIER
MuRa's Meister - Perspektive Tiling
Animation Shop
1.
Öffne Deine
Tube in PSP.
Stelle die Vordergrundfarbe auf Deine Silbertextur.
Als Hintergrundfarbe suche Dir eine dunkle Farbe aus Deiner Tube.
2.
Öffne ein neues
Bild 750 x 600 Pixel - Transparent
und fülle es mit der Hintergrundfarbe
3.
Ebenen - Neue Rasterebene
Auswahl -
Auswahl laden/speichern - Auswahl aus Datei laden
Suche Dir die Auswahl "nor1"
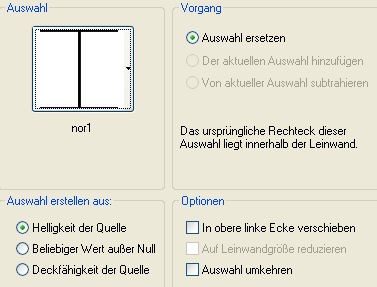
4.
Fülle die Auswahl mit der
Silbertextur
Auswahl - Ändern - Verkleinern - um 5 Pixel
Drücke einmal die entfernen Taste (Entf)
Auswahl aufheben
5.
Effekte - Geometrieeffekte - Parallelogramm
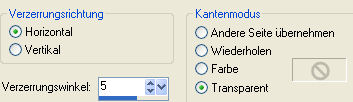
6.
Effekte - Bildeffekte - Nahtloses Kacheln
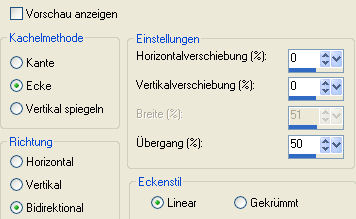
7.
Effekte - Plugins - MuRa's Meister - Perspektive Tiling
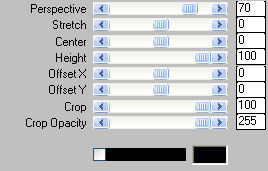
8.
Ebenen - Neue Rasterebene
Fülle die neue Ebene mit der Silbertextur
Ebenen - Maske laden/speichern - Maske
aus Datei laden
Suche Dir die Maske "19MaskkelsWWA"
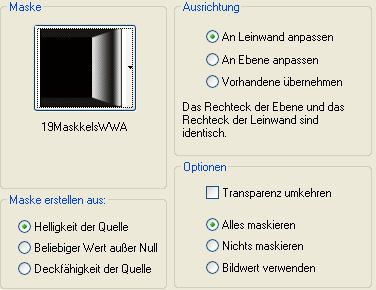
Fasse die Maskenebene als Gruppe zusammen
9.
Ebenen - Duplizieren
Bild - Vertikal spiegeln
Ebenen - Einbinden - Nach unten zusammenfassen
10.
Effekte - Kunsteffekte - Vergrößerungsglas
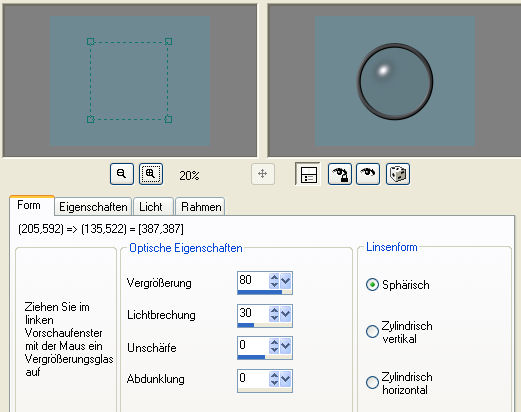
Tipp: Sollte Dein Kreis zu klein sein, ziehe ihn oben links im Kästchen größer, achte aber darauf, dass er mittig auf Deinem Bild sitzt!
Bild - Größe ändern - auf 105 %
Größe aller Ebenen anpassen NICHT angehakt!
11.
Kopiere Deine Tube und füge sie als neue Ebene in Dein Bild ein.
Ebenen - Anordnen - Nach unten
verschieben
Verschiebe die Tube nun so in den Kreis, wie es Dir am besten gefällt.
Lösche alles mit dem Löschwerkzeug weg, was von der Tube außerhalb des Kreises zu sehen ist.
Fasse alle Ebenen sichtbar zusammen
12.
Ebenen - Neue Rasterebene
Fülle die Ebene mit Deiner Hintergrundfarbe
Effekte - Textureffekte - Jalousie
Als Farbe wähle ein helles Grau
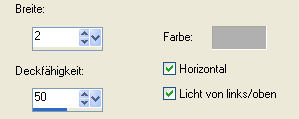
13.
Auswahl - Alles auswählen
Auswahl - Ändern - Verkleinern um 3
Pixel
Drücke einmal die entfernen Taste (Entf)
Auswahl - Umkehren
Effekte - 3D-Effekte - Innenfase
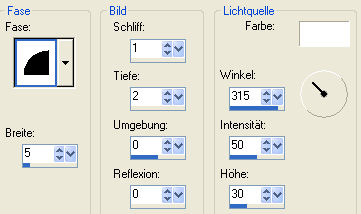
Auswahl aufheben
14.
Setze nun auch schon Dein
Wasserzeichen und sonstige Copyright-Hinweise.
Wenn Du möchtest, kannst Du auch noch einen Text auf das Bild schreiben.
Fasse alle Ebenen zusammen
Bearbeiten - Kopieren
15.
Öffne Dein Animation Shop
Rechtsklick - Einfügen als neue Animation
Lege das Bild erst einmal zur Seite!
16.
Öffne den Anhänger aus dem Material im Animation Shop
Mache eine Kopie vom Anhänger und lege die Kopie erst einmal zur Seite
17.
Der andere Anhänger ist aktiviert!
Effekte - Spezialeffekte einfügen
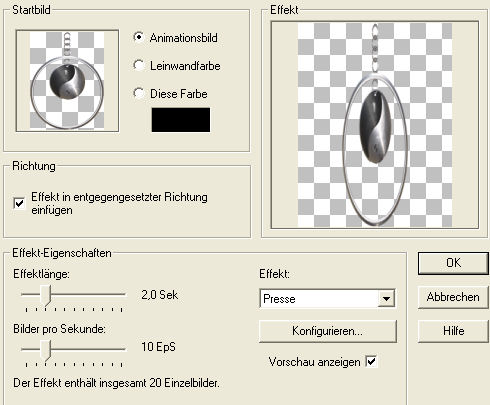
Du hast nun 21 markierte Einzelbilder!
18.
Animation - Animationsbilder entfernen

Wiederhole - Animation -
Animationsbilder entfernen mit dem gleichen Wert.
Nun sind die Einzelbilder auf 6 reduziert!
19.
Aktiviere die Kopie des Anhängers
Animation spiegeln
Wiederhole die Schritte von Pkt. 17
und 18, bis Du auch hier wieder 6 Einzelbilder hast.
Animation - Reihenfolge umkehren
Bearbeiten - Kopieren
20.
Gehe zurück zu dem 1. Anhänger und
aktiviere das 6. Bild
Einfügen - Nach dem aktuell ausgewählten Einzelbild
Jetzt sind es wieder 12 Einzelbilder
21.
Markiere nun mit gedrückter Strg-Taste die Bilder 2 - 6
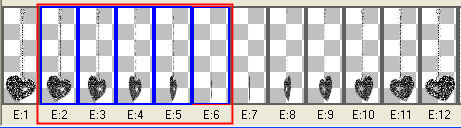
Bearbeiten - Kopieren
Gehe wieder auf das 1. Bild
Bearbeiten - Einfügen - Vor dem aktuell ausgewählten Einzelbild
Animation - Reihenfolge umkehren
22.
Markiere nun mit gedrückter Strg-Taste die Bilder 12 - 16
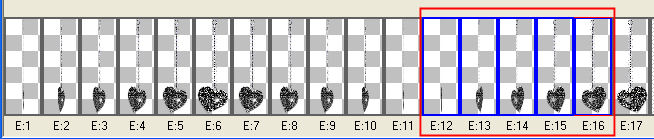
Bearbeiten - Kopieren
Aktiviere das das 17. Bild
Bearbeiten - Einfügen - nach dem aktuell ausgewählten Einzelbild
Animation - Reihenfolge umkehren
23.
Aktiviere das 1. Bild
Bearbeiten - Alles auswählen
Nun hast Du bei der Animation 22 Einzelbilder
Markiere nun mit gedrückter
STRG-Taste Bild 1 und 11
und drücke die Entfernen-Taste 'Entf'
Jetzt müsstest Du 20 Einzelbilder haben!
24.
Aktiviere Dein zuvor zur Seite gelegte
Bild
und dupliziere es bis Du auch hier 20 Einzelbilder hast
Aktiviere auch hier das. 1. Bild
Bearbeiten - Alles auswählen
25.
Ziehe nun den Anhänger mit
gedrückter linken Maustaste rüber auf Dein Bild.
Lasse die Maustaste erst wieder los, wenn der Anhänger oben auf der
rechten Seite Deines Bild platziert ist.
Achtung: Bei dem 1. Bild der Animation ist es sehr schwer zu erkennen, wo es genau anfängt!
Sollte es daher nicht gleich richtig funktionieren, gehe einfach mit dem rückgängig Pfeil zurück und versuche es noch einmal.
26.
Alle Bilder sind noch markiert.
Animation - Einzelbildeigenschaften - Wiedergabezeit: 15
27.
Nun hast Du es endlich geschafft.
Du kannst Dir die Animation nun über die Vorschau ansehen.
Wenn Du zufrieden bist, speichere Dein Bild als gif-Datei ab.
Fertig ist Deine Animation!