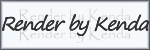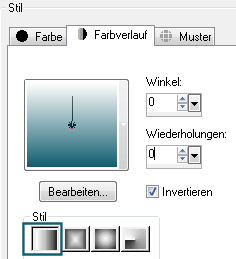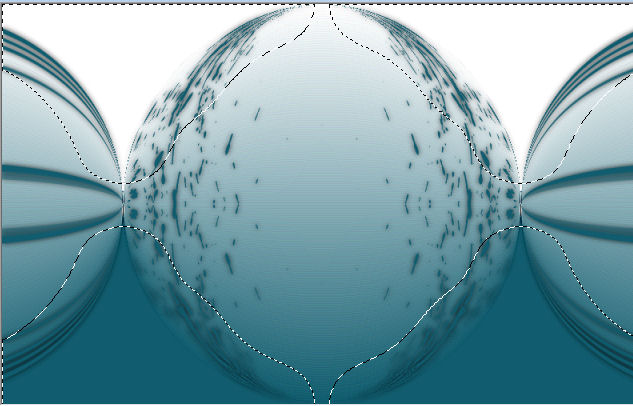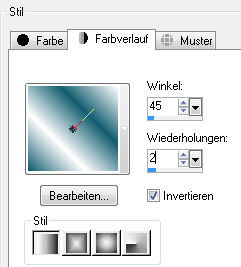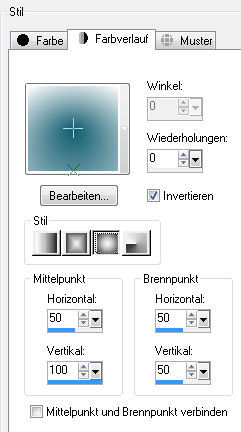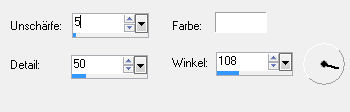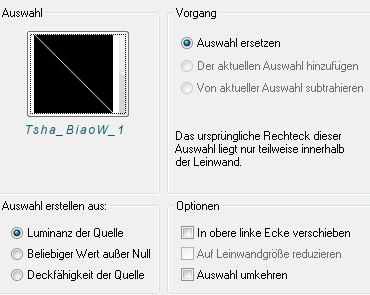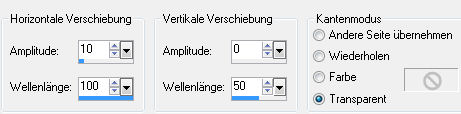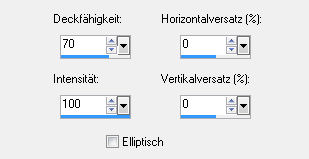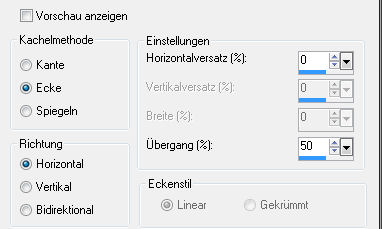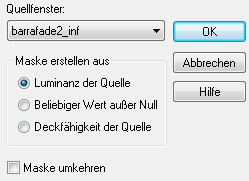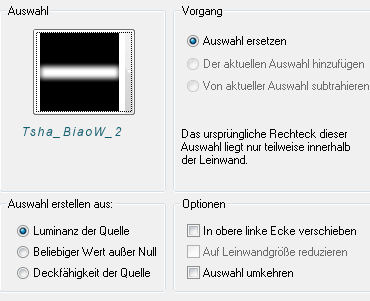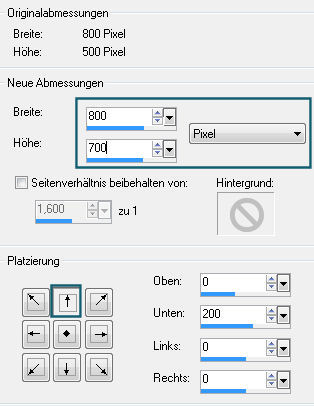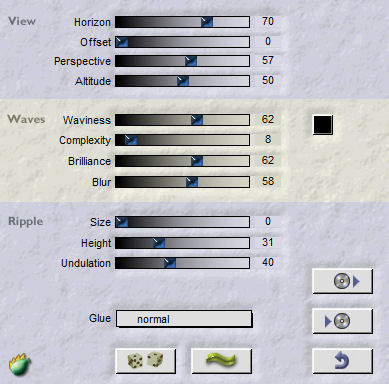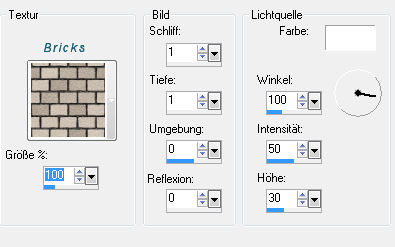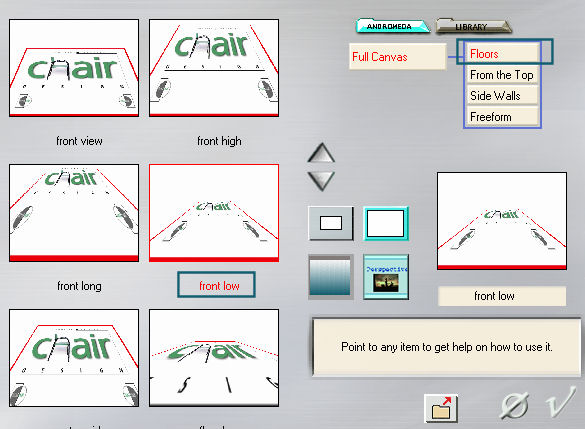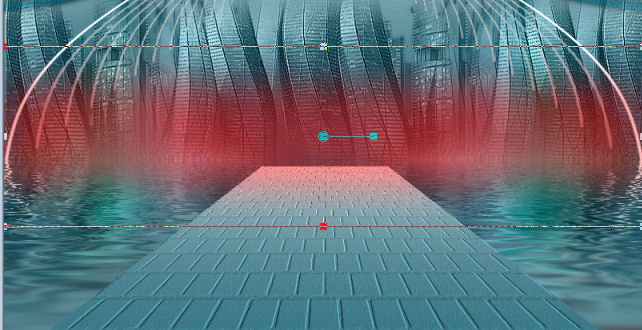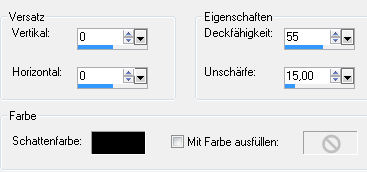Bridge into an other World
Dieses Tut wurde mit PSP X3 geschrieben. Es dürfte
aber keine Probleme geben, Das Copyright von den Materialien unterliegt den jeweiligen Künstlern.
Die Posertube Render by Kenda.
Hier
noch Bilder von
lieben Bastelfreunden, die mein Tut getestet hat.
Du benötigst: Material: Verschiebe die Auswahldateien in Deinen Auswahlordner und die Textur in Deinen Texturen-Ordner von PSP.
Filter: Animation Shop
1. Öffne den Brush "Farbklekse" in PSP. Es öffnet sich ein neues Fenster Du kannst den Brush/Pinsel wieder schließen 2. Öffne Deine Poser/Tube und Maske in PSP. 3. Öffne ein neues Bild - 800 x 500 Pixel - Transparent
Effekte - Geometrieeffekte - Kreis Effekte - Kanteneffekte - Stark Nachzeichnen 4. Ebenen - Neue Rasterebene Aktiviere Dein Pinselwerkzeug und suche Dir den Brush "Farbklekse1"
Klicke einmal mit der Hintergrundfarbe in die Mitte des Bildes Wiederhole den Kreiseffekt mit den Einstellungen wie zuvor! 5. Ebenen - Duplizieren Ebenen - Duplizieren Effekte - 3D-Effekte - Schlagschatten Ebenen sichtbar zusammenfassen 6. Aktiviere Deinen Zauberstab mit folgenden Einstellungen
Klicke nun oben in die beiden weißen und unten in die Flächen mit der HG-Farbe
Drücke einmal die Entfernen-Taste - Entf 7. Ebenen - Neue Rasterebene Fülle sie mit folgendem Farbverlauf
Anpassen - Unschärfe - Gaußsche Unschärfe - Radius: 35 8. Ebenen - Neue Rasterebene
9. Effekte - Plugins - Filter Factory J - Blast 'Em! Blur Effekte - Künstlerische Effekte - Farbfolie
Stelle den Mischmodus dieser Ebene auf "Weiches Licht" Ebenen - Einbinden - Nach unten zusammenfassen Wenn Du andere Farben genommen hast, kann der der Hintergrund nun
anders aussehen, als bei mir! 10. Aktiviere die oberste Ebene (Kreise) Effekte - 3D-Effekte - Schlagschatten Fasse alle Ebenen sichtbar zusammen 11. Ebenen - Neue Rasterebene Auswahlen - Auswahl laden/speichern - Auswahl aus Datei laden
Fülle die Auswahl mit Weiß Auswahl aufheben 12. Effekte - Verzerrungseffekte - Welle
13. Effekte - Reflektionseffekte - Spiegelkabinett
Ebenen - Duplizieren Ebenen - Zusammenführen - Nach unten zusammenfassen Bild - Wenden / Horizontal spiegeln Effekte - Filters Unlimited 2.0 - &<Bkg Kaleidoskop> Flip SidesLsf - Standard 14. Aktiviere die unterste Ebene Kopiere die Tube "Building_Jemma_Signal" und füge sie als
neue Ebene in Dein Bild ein Effekte - Bildeffekte - Nahtloses Kacheln
15. Ebenen - Neue Maskenebene - Aus Bild
Fasse die Maskenebene als Gruppe zusammen 16. Auswahlen - Auswahl laden/speichern - Auswahl aus Datei laden
Drücke 2-3 mal die Entfernen-Taste - Entf Verschiebe die Ebene wieder an den unteren Rand Stelle den Mischmodus dieser Ebene auf "Luminanz (V)" Fasse alle Ebenen sichtbar zusammen 17. Bild - Leinwandgröße
18. Effekte - Plugins - Flaming Pear - Flood
Dupliziere die Ebene Ebenen - Duplizieren Benenne die 3 Ebenen von unten nach oben um auf - Ani1, Ani2, Ani3 19. Ebene - Neue Rasterebene Fülle die Ebene mit dem Farbverlauf
Effekte - Textureffekte - Textur
20. Effekte - Plugins - Andromeda - Perspektive Klicke oben rechts auf - Preset
Bestätige 2 x mal mit klick auf den Haken 21. Verschiebe die Ebene nun so weit runter, so dass das Ende der "Brücke" am unteren Rand der "Stadt" ist - siehe Screen
22. Auswahlen - Auswahl laden/speichern - Auswahl aus Datei laden Auswahlen - Auswahl bearbeiten
Auswahlen - Auswahl bearbeiten (die rötliche Färbung ist wieder
weg) Auswahl aufheben 23. Effekte - 3D-Effekte - Schlagschatten 24. Kopiere Deine Poser / Tube und füge sie als neue Ebene in Dein Bild
ein. 25. Ebenen - Neue Rasterebene Auswahlen - Alles auswählen Effekte - 3D-Effekte - Aussparung
26. Setze nun auch Dein Wasserzeichen und sonstige Copyrighthinweise. 27. Bearbeiten - Inhalte kopieren - Alle Ebenen kopieren Öffne nun Deinen Animation Shop Gehe zurück zu PSP 28. Schließe die Sichtbarkeit der untersten Ebene - Klick auf das Auge
im Ebenenmanager Bearbeiten - Inhalte kopieren - Alle Ebenen kopieren Zurück zum Animation Shop Gehe zurück zu PSP 29. Schließe die Sichtbarkeit der Ani2 Ebene - Klick auf das Auge im
Ebenenmanager Bearbeiten - Inhalte kopieren - Alle Ebenen kopieren Zurück zum Animation Shop 30. Wir bleiben im Animation Shop Bearbeiten - Alle auswählen Stelle die Wiedergabezeit auf 15 - 20, 31. Nun hast Du es auch geschafft. Du kannst Dir das Bild noch über die Vorschau ansehen Fertig ist Deine Animation!
|