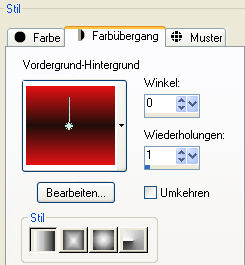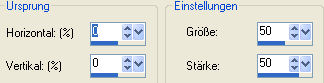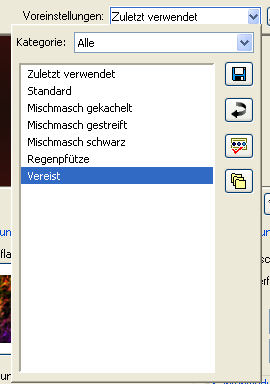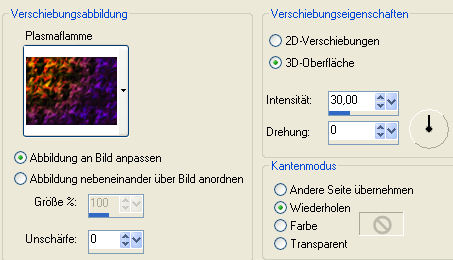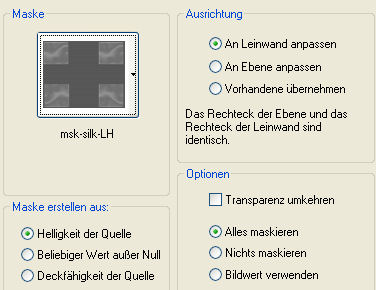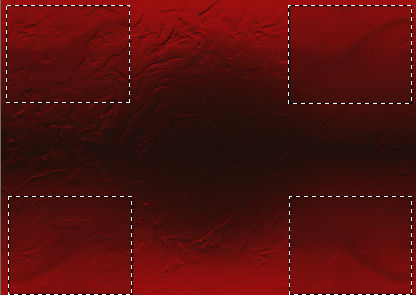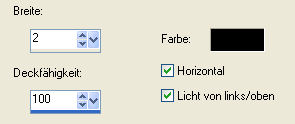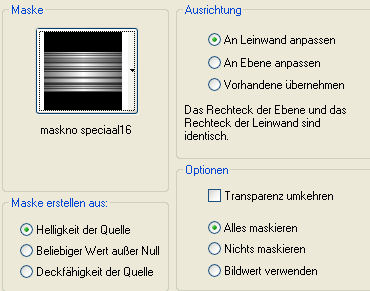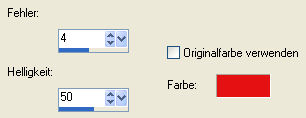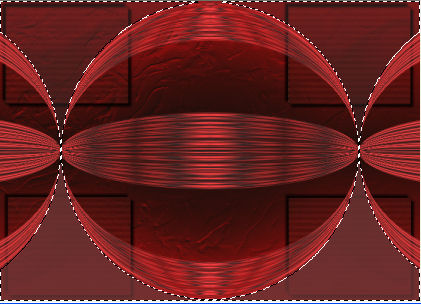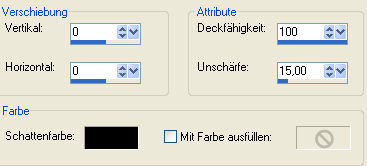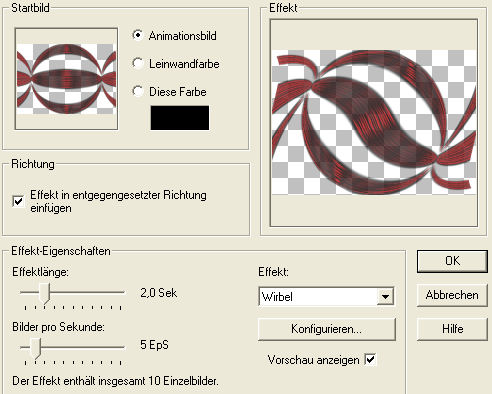© by Tshaka67 Dieses
Tut wurde mit PSP 9 geschrieben. Es dürfte aber keine Probleme geben, Das Copyright von den Materialien unterliegt den jeweiligen Künstlern. Die
wunderschöne Exclusiv-Poser
ist von Laguna Azul.
Hier
noch Bilder von lieben Bastelfreunden, die mein Tut getestet hat.
Du
benötigst: Entpacke die Masken in Deinen Maskenordner!
Filter:
Hier
Animation Shop
1. Öffne
Deine Tube in PSP. Erstelle folgenden Farbverlauf
2. Öffne ein neues Bild 700 x 500 Pixel - Transparent und fülle es mit dem Farbverlauf Effekte - Verzerrungseffekte - Verzerren
3. Effekte
- Verzerrungseffekte - Verschiebungsabbildung
4. Ebenen - Neue Rasterebene Fülle die neue Ebene mit der Hintergrundfarbe Ebenen
- Maske laden/speichern - Maske aus Datei laden
Fasse die Maskenebene als Gruppe zusammen 5. Aktiviere Dein Auswahlwerkzeug "Rechteck" - Modus: Hinzufügen - Randschärfe 0 Ziehe nun um die 4 Rechtecke in Deinem Bild eine Auswahl
6. Effekte - Textureffekte - Jalousie
Effekte - Kanteneffekte - Nachzeichnen 7. Effekte 3D-Effekte - Schlagschatten Vertikal und Horizontal: 5 Wiederhole den Effekt mit den
Werten: Auswahl aufheben Fasse beide Ebenen sichtbar zusammen 8. Ebenen - Neue Rasterebene Ebenen - Maske laden/speichern -
Maske aus Datei laden
Fasse die Maskenebene als Gruppe zusammen 9. Effekte - Plugins - Simple - Zoom Out and Flip - Standardeinstellung Effekte - Kunsteffekte - Chrom
Wiederhole den Schatten aus Pkt. 7 10. Effekte - Geometrieeffekte - Kreis Kantenmodus : Wiederholen 11. Aktiviere Deinen Zauberstab
Drücke einmal die Entfernen Taste 'Ent' Wiederhole den Schatten aus Pkt. 7 12. Ebenen - Neue Rasterebene Auswahl - Alles Drücke einmal die Entfernen Taste 'Ent' 13. Aktiviere die unterste Ebene Bild - Leinwandgröße Neue Abmessungen: 750 x 550 Pixel 14. Ebenen - Neue Rasterebene Effekte - Plugins - Simple - Zoom Out and Flip 15. Aktiviere die 2. Ebene von unten Effekte 3D-Effekte - Schlagschatten Vertikal und Horizontal: 5 Wiederhole den Effekt mit den
Werten: Ebenen - Einbinden - Nach unten zusammenfassen 16. Aktiviere die oberste Ebene Kopiere Deine Tube und füge sie als
neue Ebene in Dein Bild ein. Effekte 3D-Effekte - Schlagschatten Vertikal und Horizontal: 5 Ebenen - Einbinden - Nach unten zusammenfassen 17. Ebenen - Neue Rasterebene Auswahl - Alles Drücke einmal die Entfernen Taste 'Ent' 18. Effekte - 3D-Effekte - Aussparung
Auswahl aufheben Ebenen - Einbinden - Nach unten zusammenfassen 19. Setze nun auch schon Dein
Wasserzeichen und sonstige Copyright-Hinweise. Nun müsstest Du insgesamt 3 Ebenen
haben: 20. Kopiere nun die mittlere Ebene mit den Kreisen (Gruppe - Raster 1) Öffne Dein Animation Shop Rechtsklick - Einfügen als neue Animation 21. Effekte - Spezialeffekte - Einfügen
Bestätige dann mit OK Nun hast Du 11 Einzelbilder 22. Markiere nun mit gedrückter Strg-Taste die Einzelbilder von 2 - 10 Bearbeiten - Kopieren 23. Aktiviere das 10. Bild Die Einzelbilder 12 - 19 sind markiert! Animation - Reihenfolge umkehren 24. Klicke nun auf das 20. Bild und drücke die Entfernen-Taste 'Ent' Klicke auf das 1. Bild und entferne es ebenfalls. Nun besteht Deine Animation aus 18. Einzelbildern Markiere das 1. Bild 25. Gehe zurück zu PSP Aktiviere die unterstete Ebene und kopiere sie Rechtsklick mit der Maus - Einfügen als neue Animation Dupliziere das Bild nun so oft bis Du auch hier 18 Einzelbilder hast. Markiere dann das 1. Bild und gehe
auf 26. Ziehe nun mit gedrückter, linken
Maustaste Deine Animation rüber auf das Bild.
Lasse alle Einzelbilder noch markiert! 27. Gehe zurück zu PSP Aktiviere die oberste Ebene und
Kopiere sie Rechtsklick mit der Maus - Einfügen als neue Animation Dupliziere das Bild nun so oft bis Du auch hier 18 Einzelbilder hast. Markiere dann das 1. Bild und gehe
auf 28. Ziehe nun mit gedrückter, linken
Maustaste das Bild rüber auf das Bild mit der Animation. Falls es nicht gleich richtig funktioniert, einfach wieder mit dem rückgängig Pfeil zurück gehen und noch einmal versuchen. 29. Nun hast Du es endlich geschafft. Fertig ist Deine Animation!
|