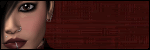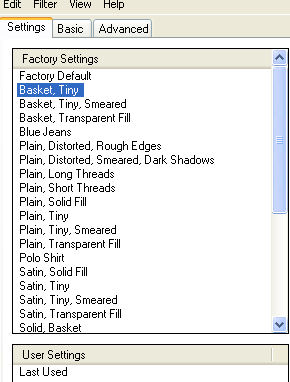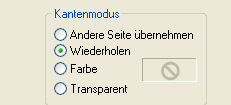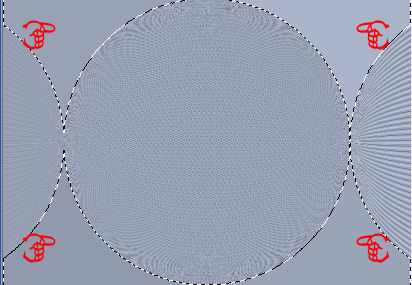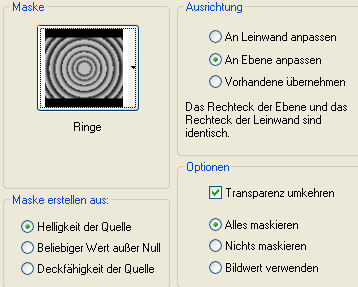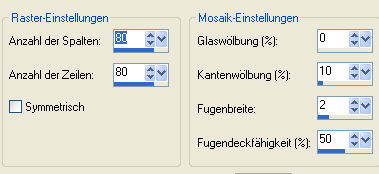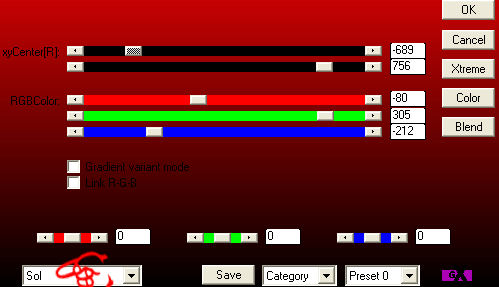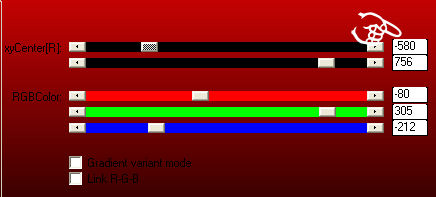|
© by Tshaka67 Dieses Tut wurde mit PSP 9
geschrieben. Es dürfte aber keine Probleme geben, Das Copyright von den Materialien unterliegt den jeweiligen Künstlern. Die Posertube ist von Angela
W.
Und dieses Material: Speichere die
Maske in Deinen Maskenordner! Filter:
HIER
Animation Shop
1. Öffne Deine
Tube in PSP. 2. Öffne ein
neues Bild 780 x 580 Pixel - Transparent 3. Ebenen - Neue
Rasterebene Effekte - Plugins - Alien Skin Eye Candy 5: Textures - Weave Wähle bei
"Settings" -> Basket, Tiny 4. Effekte - Geometrieeffekte - Kreis
5. Aktiviere Deinen Zauberstab
Klicke in die Felder neben den Kreisen und drücke einmal die entfernen Taste (Entf)
Auswahl aufheben 6. Ebenen - Maske laden/speichern - Maske aus Datei laden
Fasse die Maskenebene als Gruppe zusammen. Benenne die Ebene um in -> Ani 1 7. Dupliziere diese Ebene 3 Mal, sodass Du 4 Ani-Ebenen hast 8. Kopiere Deine Tube und füge sie als neue Ebene in Dein Bild. Effekte - 3D-Effekte - Schlagschatten Vertikal und Horizontal: 1 Wiederhole den Schatten mit den Werten: 9. Dupliziere die Ebene und aktiviere die untere der beiden Tuben. Verschiebe die Tube etwas über den linkes Rand hinaus
Stelle den Mischmodus dieser Ebene auf "Weiches Licht" 10. Effekte - Textureffekte - Glasmosaik
11. Ebenen - Duplizieren Ebenen - Einbinden - Nach unten zusammenfassen 12. Aktiviere die oberste Ebene Ebenen - Neue Rasterebene Auswahl -
Alles auswählen Drücke einmal die entfernen Taste (Entf) Auswahl - Umkehren 13. Effekte -
Plugins - AP 12 [Gradients] - Gradient - Craft
Wenn Du andere Farben möchtest, kannst Du auch die 3 unteren Regler (RGBColor) verschieben, bis es Dir gefällt. Effekte - Kanteneffekte - Nachzeichnen Auswahl aufheben 14. Setze nun auch schon Dein Wasserzeichen und sonstige Copyright-Hinweise. Aktiviere dann die Ebene "Ani 1" 15. Effekte -
Plugins - AP 12 [Gradients] - Gradient - Craft
Effekte - Verzerrungseffekte - Bildpresse Stärke: 50 16. Aktiviere die 2. Ani-Ebene (Kopie von Ani1) und öffne die Sichtbarkeit dieser Ebene Effekte -
Plugins - AP 12 [Gradients] - Gradient - Craft
Effekte - Verzerrungseffekte - Bildpresse Stärke: 40 Schließe wieder die Sichtbarkeit dieser Ebene 17. Aktiviere die 3. Ani-Ebene (Kopie (2) von Ani 1) Effekte -
Plugins - AP 12 [Gradients] - Gradient - Craft Effekte - Verzerrungseffekte - Bildpresse Stärke: 30 Schließe wieder die Sichtbarkeit dieser Ebene 18. Aktiviere die 4. Ani-Ebene (Kopie (3) von Ani 1) Effekte -
Plugins - AP 12 [Gradients] - Gradient - Craft Effekte - Verzerrungseffekte - Bildpresse Stärke: 20 Schließe wieder die Sichtbarkeit dieser Ebene 19. Bearbeiten - Kopieren/alle Ebenen Rechtsklick - Als neue Animation einfügen Zurück zu PSP 20. Schließe die Sichtbarkeit der Ebene
-> Ani 1 Bearbeiten - Kopieren/alle Ebenen 21. Zurück zum Animation Shop Rechtsklick auf Dein zuvor
eingefügte Bild Zurück zu PSP 22. Schließe die Sichtbarkeit der Ebene
-> Kopie von Ani 1 Bearbeiten - Kopieren/alle Ebenen 23. Zurück zum Animation Shop Rechtsklick auf Dein zuvor
eingefügte Bild (2. Bild) Zurück zu PSP 24. Schließe die Sichtbarkeit der Ebene
-> Kopie (2) von Ani 1 Bearbeiten - Kopieren/alle Ebenen 23. Zurück zum Animation Shop Rechtsklick auf Dein zuvor
eingefügte Bild (3. Bild) 24. Wir bleiben im Animation Shop Bearbeiten - Alles auswählen Stelle die Wiedergabezeit auf 25 25. Nun hast Du es endlich geschafft. Du kannst Dir das Bild noch über
die Vorschau ansehen Fertig ist Deine Animation!
|