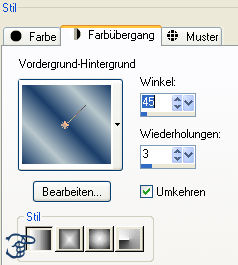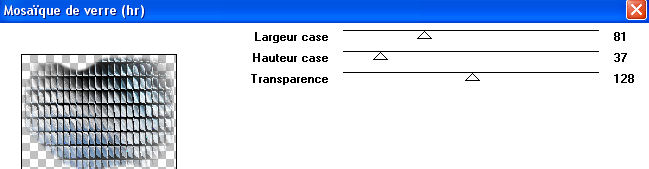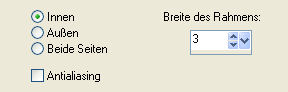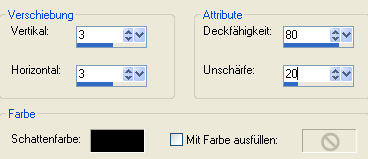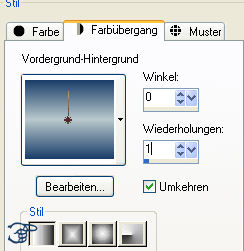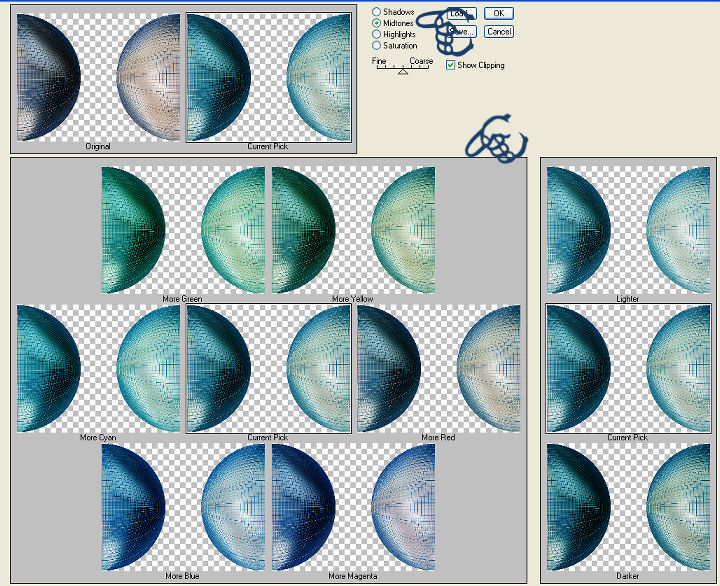|
Do you remember?
© by Tshaka67 Dieses Tut wurde mit PSP 9
geschrieben. Es dürfte aber keine Probleme geben, Das Copyright von den Materialien unterliegt den jeweiligen Künstlern. Poser Render by Laguna Azul
Und dieses Material:
Filter:
Animation Shop
1. Öffne Deine
Tuben und das Material in PSP. Erstelle folgenden Farbverlauf:
2. Öffne ein
neues Bild 700 x 550 Pixel - Transparent Anpassen - Bildunschärfe - Gaußscher Weichzeichner - Radius: 25 3. Ebenen - Neue
Rasterebene Kopiere die
Tube "NS_3_0509" und füge sie in die Auswahl Deines Bildes
ein. Bild - Größe
ändern - auf 110 % 4. Effekte - Plugins - Déformations - Mosaique de verre
Stelle den Mischmodus dieser Ebene auf "Weiches Licht" 5. Füge die
Tube "NS_3_0509" nun als neue Ebene in dein Bild ein
Stelle den Mischmodus dieser Ebene auf Helligkeit (Legacy) 6. Kopiere Deine Tube (Mann) und füge
sie als neue Ebene in Dein Bild ein 7. Kopiere Deine Tube (Frau) und füge
sie als neue Ebene in Dein Bild. Effekte - 3D-Effekte -
Schlagschatten Wiederhole den Schatten mit den
Werten: Fasse alle Ebenen sichtbar zusammen 8. Auswahl - Alles auswählen
Ebenen - Neue Rasterebene 9. Anpassen - Bildrauschen hinzufügen/entfernen - Bildrauschen hinzufügen Gaußscher Wert Anpassen - Schärfe - Scharfzeichnen Auswahl - Umkehren 10. Effekte - 3D-Effekte - Aussparung
Ebenen - Neue Rasterebene Wiederhole die Aussparung mit den
Werten: Auswahl aufheben Fasse alle Ebenen sichtbar zusammen 11. Ebenen - Duplizieren Die obere Ebene ist aktiviert Effekte - 3D-Effekte -
Schlagschatten Wiederhole den Schatten mit den
Werten: 12. Aktiviere die unterste Ebene Effekte - Plugins - Déformations - Mosaique de verre
13. Effekte - Geometrieeffekt - Kreis
Effekte - Plugins - Simple - Left Right Wrap - Standardeinstellung 14. Ebenen - Neue Rasterebene
Effekte - Plugins - Graphics Plus - Cross Shadow - Standardeinstellung 15. Aktiviere nun den Brush "agiBrush56_remember" Es öffnet sich ein neues Fenster - gebe hier den Namen des Brush ein - OK 16. Zurück zu Deinem Bild und aktiviere die oberste Ebene Ebenen - Neue Rasterebene Aktiviere Dein Pinselwerkzeug und suche Dir den soeben importierten Brush "agiBrush56....! Klicke einmal mit der Vordergrundfarbe und einmal mit der Hintergrundfarbe in Dein Bild 17. Ebenen - Neue Rasterebene
Fülle die Auswahl mit der Hintergrundfarbe 18. Anpassen - Bildrauschen hinzufügen/entfernen - Bildrauschen hinzufügen Gaußscher Wert Anpassen - Schärfe - Scharfzeichnen Auswahl - Umkehren 19. Effekte - 3D-Effekte - Aussparung
Ebenen - Neue Rasterebene Wiederhole die Aussparung mit den
Werten: Auswahl aufheben 20. Setze nun auch schon Dein Wasserzeichen und sonstige Copyright-Hinweise! Bearbeiten - Kopieren/alle Ebenen Öffne Dein Animation Shop Zurück zu PSP 21. Aktiviere die 2. Ebene von unten (Halbkreise) Effekte - Plugins - Adjust - Variations Klicke im unteren Teil auf eines der Bilder (Farben)
die Dir am besten zu Deinem Bild gefällt bzw. passt.
Bearbeiten - Kopieren/alle Ebenen 22. Zurück zum Animation Shop Einfügen - Nach dem aktuell ausgewählten Einzelbild Zurück zu PSP 23. Gehe einmal mit dem rückgängig Pfeil zurück, damit der Effekt aufgehoben wird. Effekte - Plugins - Adjust - Variations Klicke wieder im unteren Teil auf eines der Bilder
(Farben) die Dir am besten zu Deinem Bild gefällt bzw. passt. Bearbeiten - Kopieren/alle Ebenen 24. Zurück zum Animation Shop Einfügen - Nach dem aktuell ausgewählten Einzelbild 25. Wir bleiben im Animation Shop Bearbeiten - Alles auswählen Gebe hier die Wiedergabezeit von 20 ein. 26. Nun hast Du es endlich geschafft. Du kannst Dir
das Bild noch über die Vorschau ansehen Fertig ist Deine Animation!
|