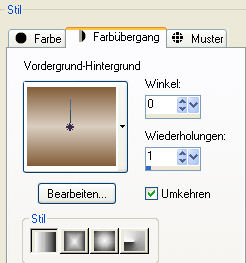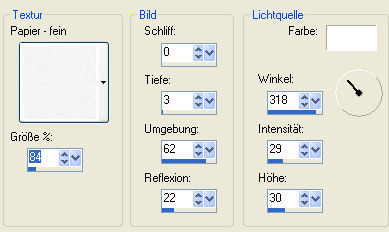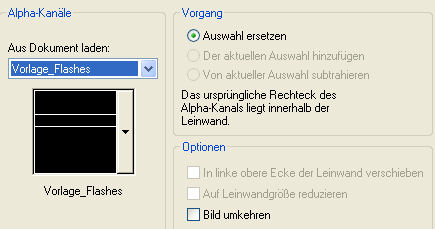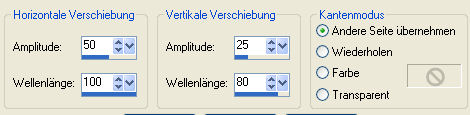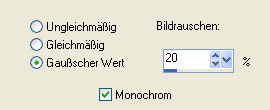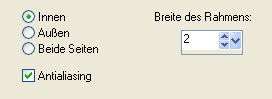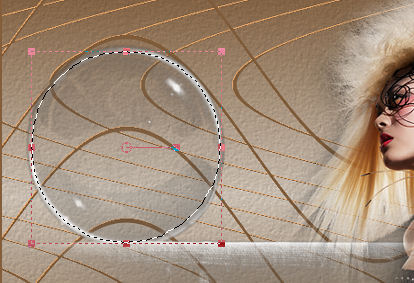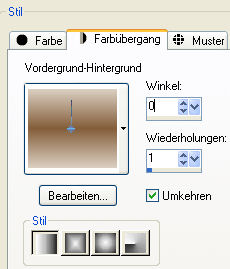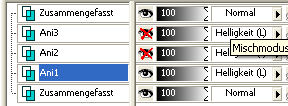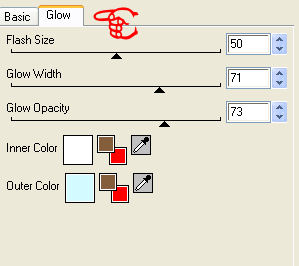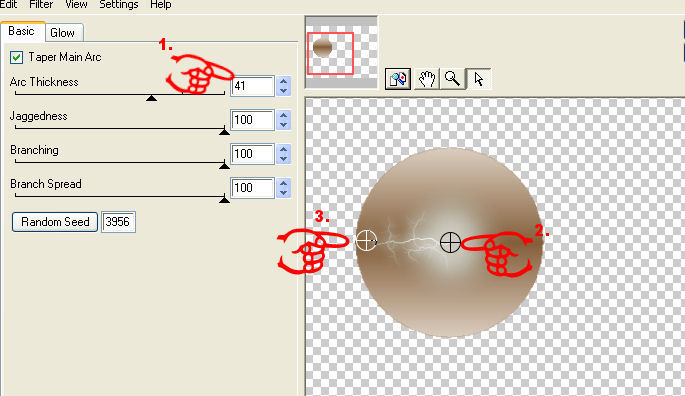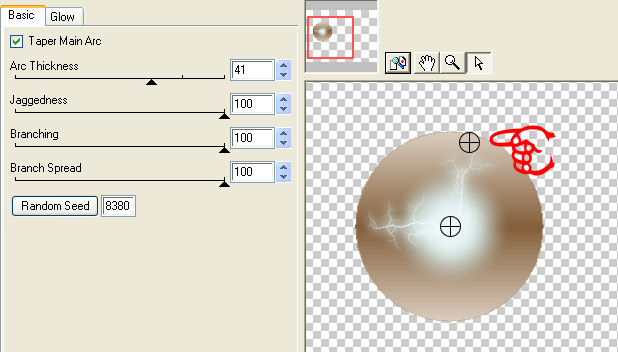© by Tshaka67 Dieses Tut wurde mit PSP 9
geschrieben. Es dürfte aber keine Probleme geben, Das Copyright von den Materialien unterliegt den jeweiligen Künstlern. Die verwendeten
Exclusive-Poser-Tube ist von Laguna-Azul.
Das Copyright für das Tutorial liegt bei mir.
Und dieses MATERIAL:
1. Öffne Deine Tuben und das Material in PSP. Suche Dir eine
helle Vordergrund- und eine dunkle Hintergrundfarbe aus deiner Tube
2. Aktiviere die Vorlage "Vorlage_Flashes" und fülle sie mit dem Farbverlauf Effekte -
Textureffekte - Textur
3. Ebenen - Neue Rasterebene Auswahl - Auswahl laden/speichern -
Auswahl aus Alpha-Kanal laden
Fülle die Auswahl mit der dunklen Farbe Auswahl aufheben 4. Effekte - Verzerrungseffekte - Welle
5. Effekte - Plugins - FM Tile Tools - Blend Emboss - mit den Standardwerten Fasse beide Ebenen sichtbar zusammen 6. Dupliziere die Ebene und schalte die obere Ebene unsichtbar. Aktiviere die untere Ebene Anpassen - Bildunschärfe - Gaußscher Weichzeichner - Radius 5 7. Anpassen - Bildrauschen hinzufügen/entfernen - Bildrauschen hinzufügen
8. Auswahl - Alles auswählen - Auswahl ändern - Auswahlrahmen auswählen
Fülle die Auswahl mit der dunklen Farbe 9. Effekte - 3D-Effekte - Schlagschatten Vertikal und Horizontal: 3 Wiederhole den Effekt mit den
Werten: Auswahl aufheben 10. Aktiviere die obere Ebene und schalte sie wieder sichtbar Bild - Größe ändern - auf 90 % 11. Kopiere die Tube
"Marif_2007_07Julliet_misted_deco0196" und füge als neue
Ebene in Dein Bild ein 12. Kopiere Deine Tube und füge sie
ebenfalls als neue Ebene in dein Bild ein. 13. Aktiviere die zweite Ebene von unten Auswahl - Alles auswählen 14. Aktiviere jeweils die beiden oberen
Ebenen und drücke die entfernen Taste (Entf) Auswahl halten 15. Aktiviere wieder die 2 Ebene von
unten Ebenen - Neue Rasterebene Auswahl - Ändern - Verkleinern - um
2 Pixel Auswahl aufheben Verschiebe die Ebene an oberste Stelle 16. Aktiviere wieder die 2 Ebene von unten und wiederhole den Schlagschatten Effekte - 3D-effekte - Schlagschatten Vertikal und Horizontal: 3 Wiederhole den Effekt mit den
Werten: Ebenen - Einbinden - Nach unten zusammenfassen 17. Setze nun auch schon Dein
Wasserzeichen und sonstige Copyrighthinweise. 18. Schließe die Sichtbarkeit der untersten Ebene und fasse alle anderen Ebenen sichtbar zusammen. Öffne wieder die Sichtbarkeit der untersten Ebene und aktiviere sie. Nimm Dein Auswahlwerkzeug - Kreis -
Randschärfe 0
19. Ebenen - Neue Rasterebene
Stelle den Mischmodus dieser Ebene auf Helligkeit (Legacy) Auswahl halten 20. Dupliziere die Ebene 2 Mal, sodass
Du 3 Ani-Ebenen hast
21. Aktiviere die Ebene -> Ani Effekte - Plugins - Alien Skin Xenofex 2.0 - Lightning Gehe hier auf "Glow" - mit diesen Einstellungen
Aktiviere dann "Basic" mit den Einstellungen Pkt. 1 Klicke danach auf den Kreis (Pkt. 2)
und verschiebe ihn in die Mitte Deines Auswahl-Kreises
22. Wir bleiben auf der Ani1-Ebene Gehe wieder auf Effekte - Plugins - Alien Skin Xenofex 2.0 - Lightning Verschiebe nun den äußeren Kreis und klicke auf Random Seed
23. Wiederhole noch einmal den
Effekt auf der Ani1-Ebene, Schließe dann die Sichtbarkeit der Ebene "Ani 1". 24. Aktiviere die Ebene Ani2 und mache sie sichtbar Wende hier auch 3 Mal den Effekt an
und verschiebe immer wieder den äußeren Kreis des Effektes etwas. Schließe danach die Sichtbarkeit der Ebene Ani2 25. Aktiviere dann die Ebene Ani3 und
wiederhole die Schritte Auswahl aufheben 26. Bearbeiten - Kopieren/alle Ebenen Öffne Dein Animation Shop Rechtsklick - Einfügen als neue Animation Zurück zu PSP 27. Schließe die Sichtbarkeit der Ebene Ani3 Öffne die Sichtbarkeit der Ebene
Ani2 Zurück zum Animation Shop 28. Klick auf Dein zuvor eingefügte
Bild Zurück zu PSP 29. Schließe die Sichtbarkeit der Ebene Ani2 Öffne die Sichtbarkeit der Ebene
Ani1 Zurück zum Animation Shop 30. Klick auf Dein zuvor eingefügte 2.
Bild 31. Nun hast Du es endlich geschafft! Du kannst Dir das Bild noch über die Vorschau ansehen - Ansicht - Animation Wenn Du zufrieden bist, speichere Dein Bild als GIF-Datei ab Fertig ist Deine Animation!
Noch ein Bild von einer
lieben Bastelfreundin.
|