|

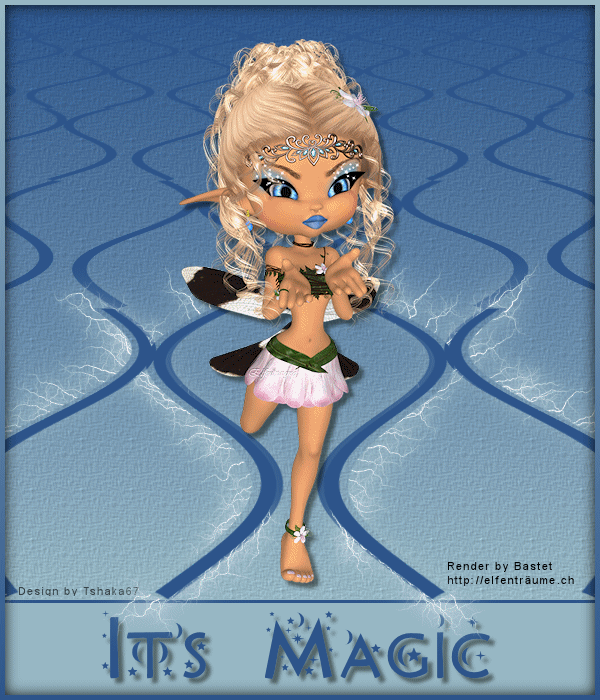
©
by Tshaka67
Dieses
Tut wurde mit PSP 9 geschrieben.
Es dürfte aber
keine Probleme geben, dieses auch mit anderen
PSP-Versionen
nachzuarbeiten.
Poser
Render by Bastet
Vielen herzlichen Dank für die wunderschönen
Poser!

Das Copyright für das Tutorial liegt bei mir.
Die
benötigten Filter findest Du auf der Seite von
Waldlichtelfe.
Vielen herzlichen Dank an Estrella und Shaitan
dafür,
dass ihr die Filterseite von Sissy weiterführt!

Du
benötigst:
1 Tube/Poser Deiner Wahl
Material:

4 Auswahldateien
Entpacke
die Auswahldateien in Deinen PSP-Auswahl-Ordner
Filter:
Hier
MuRa's Meister - "Perspektive Tiling"
Alien Skin Xenofex 2 - "Electrify"
Animationsprogramm
1.
Öffne
deine Tube in PSP und suche Dir
eine helle Vordergrund- und eine dunkle
Hintergrundfarbe.
Öffne
ein neues Bild 600 x 600 Pixel und fülle mit
diesem Farbverlauf.
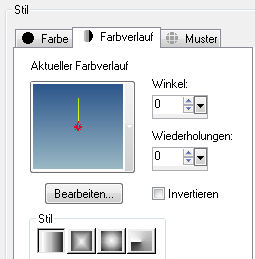
Wenn
Du möchtest, kannst Du Deinem Hintergrund
eine ganz leichte Textur geben.
2.
Ebenen
- Neue Rasterebene
Auswahl
- Datei/laden/speichern - Auswahl aus Datei
laden
Suche Dir die Auswahl "Magic_Line _Tsha"
Fülle
die Auswahl mit der Hintergrundfarbe
Auswahl aufheben
3.
Effekte
- Verzerrungseffekte - Welle
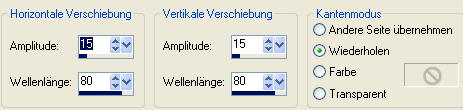
Ebene
duplizieren
Bild
- Vertikal spiegeln
Fasse beide Ebenen sichtbar zusammen und
verschiebe sie mittig in Dein Bild.
So
müsste Dein Bild nun aussehen:
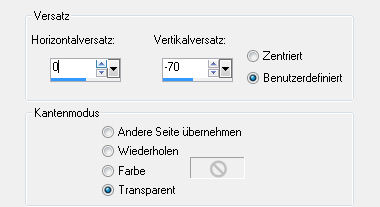
4.
Effekte
- Bildeffekte - Verschiebung
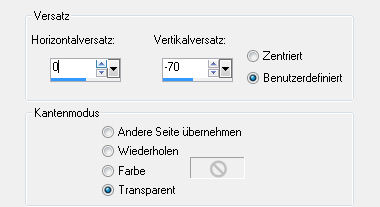
5.
Bild
- Größe ändern - 95 Prozent
Größe aller Ebenen anpassen nicht angeharkt
Gehe
auf - Effekte - Plugins - MuRa's Meister
"Perspektive Tiling"
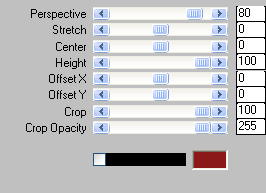
6.
Kopiere
Deine Tube und füge sie als neue Ebene ein.
Verschiebe sie so wie es Dir am besten gefällt.
Effekte
- 3D-Effekte - Schlagschatten
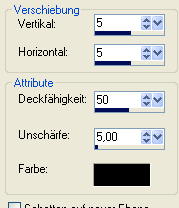
7.
Aktiviere
die unterste Ebene.
Bild
- Leinwandgröße - Seitenverhältnis
beibehalten nicht angeharkt
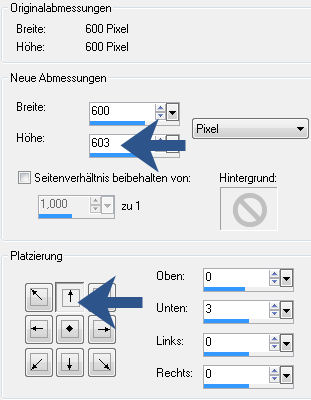
Markiere
den Streifen mit dem Zauberstab und
fülle ihn mit der dunklen Farbe.
Auswahl aufheben.
8.
Bild
- Leinwandgröße - Seitenverhältnis
beibehalten nicht angeharkt
Verändere die Höhe nun auf 700 Pixel
Markere den Streifen mit dem Zauberstab und
fülle ihn mit der hellen Farbe.
Auswahl aufheben.
9..
Aktiviere
Dein Textwerkzeug und Schreibe Deinen Text in
den Streifen.
Gebe der Schrift den gleichen Schatten wie bei
der Tube.
10.
Aktiviere
wieder die oberste Ebene
Ebenen
- Neue Rasterebene
Fülle die neue Ebene mit dem Farbverlauf
fülle in mit dem Farbverlauf -
Harken rein bei
"Umkehren"
11.
Auswahl
- Alles
Auswahl - Ändern - Verkleinern um 5 Pixel
Effekte
- 3D-Effekte - Aussparung
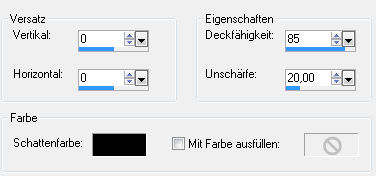
Auswahl
aufheben
11.
Setze
jetzt auch schon Dein Wasserzeichen und sonstige
Copyright-Hinweise
12.
Aktiviere
nun die Ebene mit dem "Muster" - bei
mir Raster 2 (3. Ebene von unten)
Auswahl
- Datei/laden/speichern - Auswahl aus Datei
laden
Suche Dir die Auswahl "Magic1 _Tsha"
Gehe
auf - Effekte - Plugins - Alien Skin Xenofex 2 -
Electrify
Gehe da auf "Settings" - "Lots of
Branching" mit diesen Einstellungen
Aktiviere "Glow", ändere die
"Inner Color" auf weiß - mit der linken Maustaste anklicken und Farbe
wählen
Die Outher Color - Deine helle Farbe - klicke auf die helle
Farbe
Gehe
dann auf "Basic" und stelle folgende
Werte ein
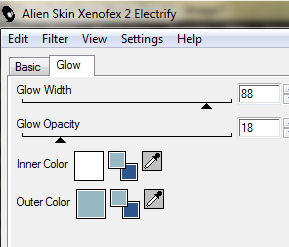
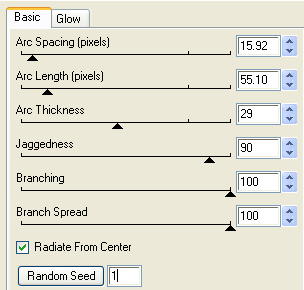
Auswahl
aufheben
13.
Fasse
alle Ebenen sichtbar zusammen.
Bearbeiten - Kopieren
Öffne
nun Dein Animationsprogramm und füge Dein Bild
dort ein
Rechtsklick mit der Maus - Einfügen als neue
Animation
Zurück
zu PSP.
14.
Gehe
mit dem "rückgängig Pfeil" soweit
zurück, bis
die Auswahl der 1. Animation aufgehoben ist.
Auswahl
- Datei/laden/speichern - Auswahl aus Datei
laden
Suche Dir die Auswahl "Magic2 _Tsha"
Gehe
auf - Effekte - Plugins - Alien Skin Xenofex 2 -
Electrify
Klicke bei "Basic" einmal auf "Random
Seed"
Auswahl aufheben.
Fasse
alle Ebenen wieder sichtbar zusammen.
Bearbeiten - Kopieren
Zurück zum Animationsprogramm
Füge das Bild hinter das erste ein.
Rechtsklick mit der Maus - Einfügen - Nach dem
aktuell ausgewählten Einzelbild
Zurück
zu PSP.
15.
Gehe
wieder mit dem "rückgängig Pfeil" soweit
zurück, bis
die Auswahl der 2. Animation aufgehoben ist.
Auswahl
- Datei/laden/speichern - Auswahl aus Datei
laden
Suche Dir die Auswahl "Magic3 _Tsha"
Gehe
auf - Effekte - Plugins - Alien Skin Xenofex 2 -
Electrify
Klicke bei "Basic" einmal auf "Random
Seed"
Auswahl aufheben.
16.
Gehe
auf - Effekte - Plugins - Alien Skin Xenofex 2 -
Electrify
Klicke bei "Basic" einmal auf "Random
Seed"
Auswahl aufheben.
Fasse
alle Ebenen wieder sichtbar zusammen.
Bearbeiten - Kopieren
Zurück zum Animationsprogramm
Füge das Bild hinter das zweite ein.
Rechtsklick mit der Maus - Einfügen - Nach dem
aktuell ausgewählten Einzelbild.
17.
Nun
hast Du es gleich geschafft.
Stelle jetzt noch die Wiedergabezeit der
Animation 25.
Bearbeiten - Alles auswählen
Rechtsklick mit der Maus auf Dein Bild -
Einzelbildeigenschaften
Wiedergabezeit: 25
18.
Nun
kannst Du Dir die Animation über die
"Animationswiedergabe" ansehen.
Wenn Du zufrieden bist, speichere Dir das Bild
als gif-Datei ab.
Fertig
ist Deine Animation!
|