|


©
by Tshaka67
Dieses
Tut wurde mit PSP 9 geschrieben. Es dürfte aber keine Probleme
geben,
dieses auch mit anderen PSP-Versionen nachzuarbeiten.
Das
Copyright der Tuben, Masken und Brush unterliegt den jeweiligem
Künstlern.
Das Original-Copyright der Tube unterliegt ©Ben
Krefta www.organicmetal.co.uk
Das Copyright für das Tutorial liegt bei mir.
Du
benötigst:
1 Tube Deiner Wahl
und
dieses Material
Filter:
FM Tile
Tools - Blend Emboss
Alien Skin Xenofex 2 - Constellation
1.
Öffne
Deine Tube in PSP und suche Dir eine schöne Farbe.
Öffne
ein neues Bild - 500 x 500 Pixel - transparent
Fülle es mit weiß.
2.
Öffne
"Paper_Gwyneth_Cration"
Kopieren - Einfügen in Dein Bild
Koloriere das Papier um in Deine dunkle Farbe.
Klicke
auf Deine Farbe und merke Dir den F + S - Werte
Anpassen - Farbton und Sättigung - Kolorieren
Hier gibst Du bei Farbton den F-Wert und bei Sättigung den
S-Wert ein.
3.
Bild
- Größe ändern - 80 Prozent
Harken raus bei - Größe aller Ebenen anpassen
Dupliziere
die "Paper" Ebene und aktiviere die untere der beiden
Ebenen
Effekte
- Verzerrungseffekte - Korona
Gebe folgende Werte ein:
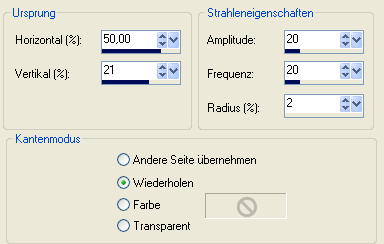
4.
Aktiviere
die obere Ebene
Bild - Drehen - Frei drehen
Richtung: Links
Grad: 20
5.
Öffne
nun die Vorlage "dekoblau" - kopieren - Einfügen in
Dein Bild
Benenne die Ebene um in "Vorlage" (ist nur, damit man
später die Ebene für die Ani nicht suchen muss)
Koloriere es wieder um in Deine dunkle Farbe.
Verschiebe diese Ebene unter die oberste "Paper" Ebene
Aktiviere
Dein Verformwerkzeug und ziehe die Ebene auf die Größe Deines
Bildes.
Gebe
der Ebene folgenden Schatten:
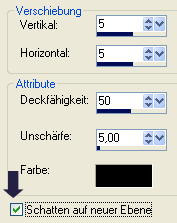
6.
Öffne
die Tube "bookcrystalball" - kopiere sie und füge sie
in Dein Bild ein
Verschiebe sie an oberste Stelle.
Bild -
Größe ändern - 80 Prozent
Harken raus bei - Größe aller Ebenen anpassen
Stelle
den Mischmodus dieser Ebene auf "Helligkeit"
und die Sichtbarkeit auf ca. 60 %
Gehe
auf Effekte - Plugins - FM Tile Tools - Blend Emboss - mit den
Standardwerten
7.
Gebe
der Tube einen kleinen Schatten:
Vertikal und Horizontal: 2
Deckfähigkeit: 50
Unschärfe: 2
Farbe: Schwarz
Harken raus bei - Schatten auf neuer Ebene
8.
Kopiere
nun Deine Tube und füge sie in Dein Bild
Verschiebe sie so, wie es Dir am besten gefällt.
Gebe
ihr auch einen Schatten:
Vertikal
und Horizontal: 5
Deckfähigkeit: 50
Unschärfe: 5
Farbe: Schwarz
9.
Gehe
auf - Bild - Leinwandgröße - mit diesen Einstellungen:
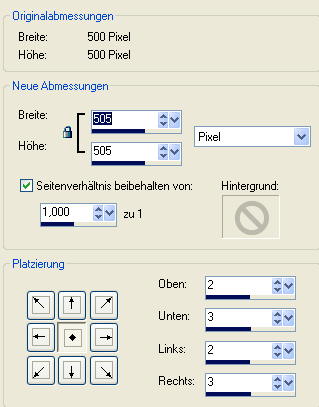
Ebene
- Neue Rasterebene
Fülle die Ebene mit der Deiner Farbe
Auswahl
- Alles auswählen
Auswahl - Ändern - Verkleinern - um 3 Pixel
Drücke
einmal die Entfernen-Taste (Entf).
10.
Gehe
wieder auf - Bild - Leinwandgröße
Gebe bei - Neue Abmessungen - Breite und Höhe: 515 - ein.
Ebene
- Neue Rasterebene
Fülle die Ebene mit weiß
Auswahl
- Alles auswählen
Auswahl - Ändern - Verkleinern - um 5 Pixel
Drücke
einmal die Entfernen-Taste (Entf).
11.
Setze
nun auch schon Dein Wasserzeichen.
Wenn Du möchtest, kannst Du auch noch einen Text auf Dein Bild
setzen.
12.
Aktiviere
die Ebene mit der Vorlage "dekoblau"
Auswahl - Alles auswählen
Auswahl - Frei
Gehe
auf - Effekte - Plugins - Alien
Skin Xenofex 2 - Constellation - mit diesen Einstellungen:
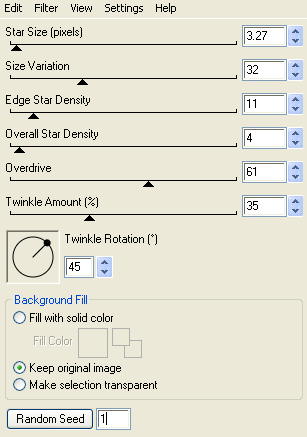
Auswahl
aufheben.
12.
Fasse
alle Ebenen zusammen.
Bearbeiten - Kopieren
Öffne
nun Dein Animations Shop
Rechtsklick mit der Maus - Einfügen als neue Animation
Zurück zu PSP
13.
Gehe
mit dem rückgängig Pfeil soweit zurück, bis der Effekt weg
ist.
Gehe wieder auf - Effekte - Plugins - Alien Skin Xenofex 2 -
Constellation
Klicke einmal unten auf "Random Seed"
Wieder Auswahl aufheben, alles zusammenfassen und kopieren
Zurück
zum Animationsshop
Rechtsklick auf Dein Bild - Einfügen - Nach dem aktuell ausgewählten
Einzelbild.
Wieder zurück zu PSP.
14.
Gehe
wieder mit dem rückgängig Pfeil soweit zurück, bis der Effekt
weg ist.
Gehe wieder auf - Effekte -
Plugins - Alien Skin Xenofex 2 - Constellation
Klicke noch einmal unten auf "Random Seed"
Wieder Auswahl aufheben, alles zusammenfassen und kopieren
Zurück
zum Animationsshop
Rechtsklick auf Dein 2. Bild - Einfügen - Nach dem aktuell
ausgewählten Einzelbild.
15.
Bleibe
im Animations Shop
Gehe auf Bearbeiten - Alles auswählen
und stelle dann die Geschwindigkeit der Animation auf 25
(Rechtsklick auf Dein Bild - Einzelbildeigenschaften -
Wiedergabezeit 25)
16.
Nun
kannst Du Dir Deine Animation über die Vorschau ansehen.
Wenn Du zufrieden bist, speichere Dir nun Dein Bild als
gif-Datei ab.
Fertig
ist Deine Animation!!
Hier
noch ein paar Bilder von lieben Bastelfreunden, die mein Tut
getestet haben!
Vielen herzlichen Dank an Euch
Von
Suzi
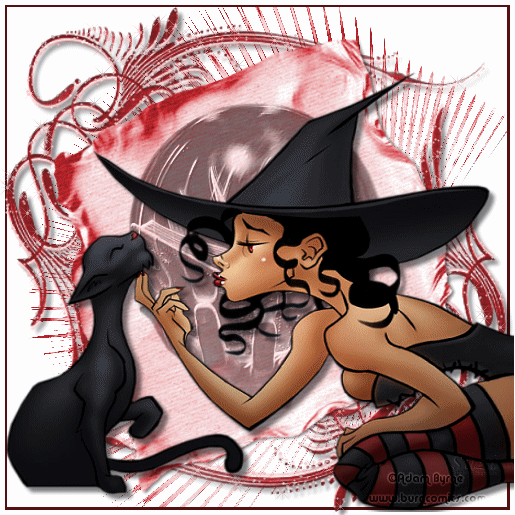
Von
Tigerchen

|